To do so, click the Insert tab and click the Shapes dropdown (in the Illustrations group). Choose a line from the Lines section and click where you want the line to start. Drag a bit and click a. Adding, Editing, and Deleting an Anchor. An anchor marks a specific location on a page. Anchors let site visitors go directly to a particular part of a long page instead of scrolling and searching for information. You can place an anchor anywhere in a text box or table, or on a picture or drawn shape. You link to an anchor using the Link dialog.
Password protection is one of the features available in MS Word and perhaps the most useful for those who create, use and share sensitive documents. But sometimes, the same useful protection can make it difficult for you to access the file or edit it, especially when you don't have or forget the password.
Well, before you go pulling an all-nighter trying to create a whole new Word document, you'll be glad to know that there are several ways to resolve this problem. Some of them are easy and may even give you access to the document in the shortest time. This article highlights some of the best ways to remove protection from Word document without password.
Part 1. Password Protection Types in Word Document
Before we begin discussing how to remove protection from Word document without a password, we feel it is necessary to discuss the types of Word protection that MS offers. This way, you can identify the restriction keeping you from accessing the document and therefore choose the ideal solution. There are actually two types of protection for your Word document. They include:
1.1 Full Document Protection
When you save a Word document and add a password to it using the 'File > Protect Document' option, you have applied full protection to the document. Once the password has been set, all the content on the document will be completely locked. It means that you can't access the document to read it and you can't make any changes to the document.
To remove the full document protection without a password, Passper for Word introduced in Part 2 could help you.
1.2 Segment Document Protection
Segment protection is useful when you want to make a document 'Read-Only'. In Read-Only mode, a Word document can't be edited in any way. This is the right kind of protection to choose when you want someone to read the document, but you don't want them to make any changes to it. If you have a document that is Read-Only, you will only be able to see the text but unable to edit any aspect of the document in any way.
Delete Anchors In Word 2016 Free
The 3 solutions listed in Part 3 could be used to remove segment document protection without using the password.
Part 2. Remove Full Document Protection from Word without Password

If on one hand the document you have is password-protected and you don't have the password to open it, you need a far more advanced way to recover the password and unlock the document. In this case, the best tool to use to recover the password and remove protections is Passper for Word. This tool uses advanced technology to find the password and unlock the document no matter how complex the original password may have been.
Remove Full and Segment Document Protection: Simply remove the full and segment document protection from Word document without password.
4 Customized Password Attack Types: Find your Word document password with 4 flexible attack modes even if you have no clues about your password information.
100% Work, No Data Loss: The password protection will be removed with the highest success rate: 100%. And there won't be any loss or damage of your data.
Ultrafast Removal Speed: It will only take less than 3 seconds to remove protection from Word document.
Remove in 3 Steps: Both of the 2 document protection types can be removed in only 3 steps.
Full Compatibility: It can remove password protection from Word document 97/2000/2003/2007/2010/2013/2016/2019.
To use Passper for Word to remove full protection from a Word document, download and install the program on to your computer and then follow these simple steps.
Note: Passper is the sub-brand of the high-tech company iMyFone which is recommended by several reputable media sites like Macworld, Cultofmac, etc. Hence it is completely safe to download and use Passper for Word on your computer.
Step 1: Open Passper for Word on your computer and then select 'Recover Passwords' to recover the opening password for Word documents.
Step 2: Click on '+' and then browse for the password-protected file and add it to Passper for Word.
Once the document is open, you will see 4 attack modes, each one is designed to help you recover the password in different situations.
Step 3: Select an attack mode depending on your specific circumstances and then click 'Recover'. The recovery process will take a while and the total time will depend on the attack mode you chose. When it is done, you will see the password appearing on the screen.
You can then use the password to access the Word document and remove protection from it.
Part 3. Remove Segment Document Protection from Word without Password
Another common form of protection is segment document protection, also known as Read-Only mode. But as useful as it can be in helping to restrict unnecessary edits to the document, Read-only can be problematic when you need to edit the document. It is also quite possible to put a document in Read-Only mode by accident and if this has happened to you, you may be wondering how you can remove segment document protection easily. The following 3 methods should help you.
| Passper for Word | Renaming File Name | Saving as RTF Text | |
| Remove Full Document Protection | |||
| Remove Segment Document Protection | |||
| Success Rate | 100% | 90% | Depends on the MS Office version. |
| Data Security | No Data Loss | Data Loss | No Data Loss |
| Easy or Difficult to Use | Very easy, remove in only 3 steps | Difficult, not good for most users | Medium |
3.1 Via Passper for Word
In addition to removing full document protection for Word document, Passper for Word can also be useful when a document is merely restricted. Here's how you can use the program to stop protection in Word without password:
Step 1: Run Passper for Word and then choose 'Remove Restrictions'. Use the 'Select a File' option to add the restricted Word document to the program.
Step 2: Once the document is added, click on 'Remove' and all restrictions from the file will be removed in a few seconds.
3.2 Via Renaming the File Name
If your Word document can only be opened in Read-Only mode, or your document has been restricted from editing, the following steps will be helpful for you.
Step 1: Open the Read-Only document on your computer and then click on 'File > Save As' to save the document on another location on your computer and with a different filename.
Step 2: This should eliminate the Read-Only file restriction and render the file editable. If the document is still in Read-Only Mode, try the following steps.
Step 3: Navigate to where you have saved the file and rename the file's extension from .doc or.docx to .zip. Click 'Yes' when you are prompted to confirm this change.
Step 4: Using Windows Explorer on your computer, and then open the Zip file.
Step 5: Click on the Word folder and find 'settings.xml'. Delete the file from the list and then change the file extension back to .doc or .docx.
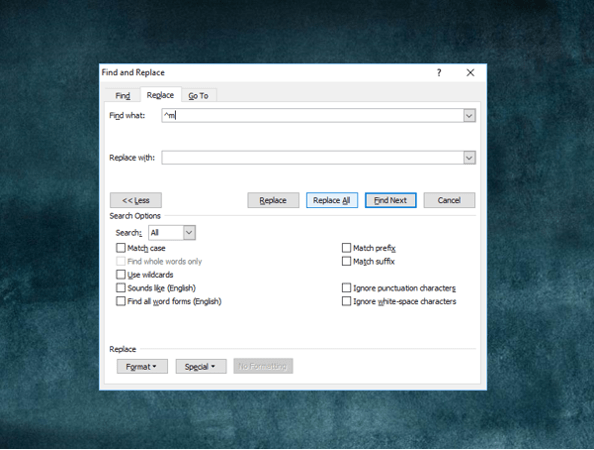
This should remove the Read-Only restrictions, allowing you to edit the Word file in any way you want.
3.3 Via Saving as RTF Text
This method is 100% working if the 'Restrict Editing' option on your Word document has been highlighted. We have successfully tested this method on Microsoft Office Professional Plus 2010. But it is still under investigating whether this method works with older or newer MS versions or not.
Here is how to remove segment document protection from Word by saving the file as a RTF text:
Step 1: Open your restricted Word document. Click on 'File >Save as' and choose 'RTF File' from the File Types.
Step 2: Now, open the RTF file with Notepad.
Step 3: Simultaneously press Ctrl+F. Enter 'Passwordhash' in the searching box. Then replace 'Passwordhash' with 'nopassword'.
Step 4: Save and close your Notepad. Re-open the modified RTF file with Word program. Click on 'Review >Restrict Editing >Stop Protection'. Uncheck all boxes on the right panel.
Step 5: Now, you can edit the content. If you want to convert the RTF file to its original file type, just click on 'File >Save as' and choose the file type you want.
Tips. How to Remove Document Protection in Word with Password
When you know the password used to protect your Word doc, the removal process is pretty easy.
Delete Anchors In Word 2016 Download
Tip 1: Remove Full Protection from Word Document with Password
For MS Word 2007 and older versions:
Step 1: Open the Word document that you want to remove security from. Then click the 'Office' button.
Step 2: Click 'Save As'. In the new 'Save AS' dialog, go to Tools>General Options.
Step 3: A new window will pop up. Delete the password in the box of 'Password to Open'. Click 'OK' and then save your document. Now, the password protection has been removed successfully.
For MS Word 2010 and newer versions:
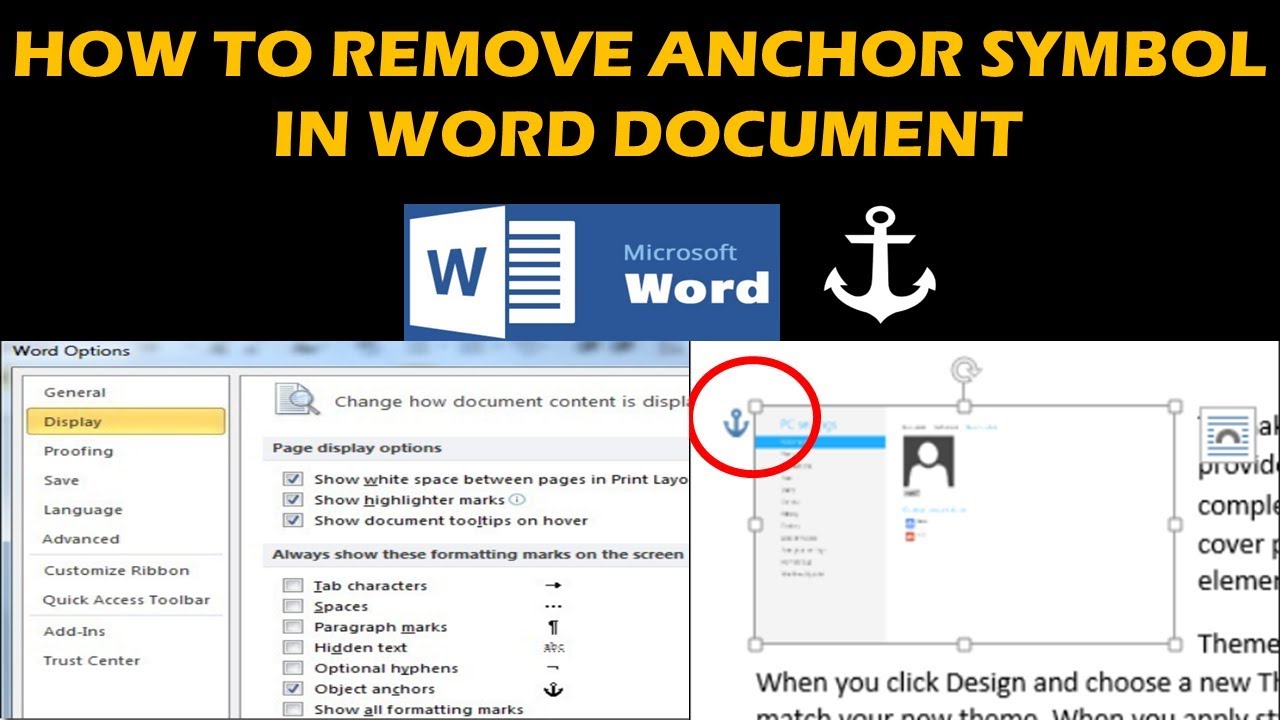
Step 1: Open your locked Word file. Navigate to File>Info>Protect Document.
Step 2: Select 'Encrypt with Password' in the drop-down menu.
Step 3: Clean the password in the password field. Click 'OK' to finish the process.
Tip 2: Remove Edit Protection from Word Document with Password
Step 1: Open the Word document that you want to stop protection. Go to Review>Restrict Editing.
Step 2: Find the 'Stop Protection' button in the lower right corner. Click on it.
Delete Anchors In Word 2016 File
Step 3: Enter the password in the 'Unprotect Document' dialog. Now, the editing restriction has been removed from your file.
Conclusion
Delete Anchors In Word 2016 Document
Remove protection from Word document can be a lengthy process unless you have the right tool. With Passper for Word, you now have the best tool for the job. You can easily remove restrictions on the Read-Only Word document in one click. The program is also highly useful in helping you recover passwords from a password-protected document to open the decrypted Word file. It also gets several good reviews from our users. So why not download the free trial version on your computer and have a try?