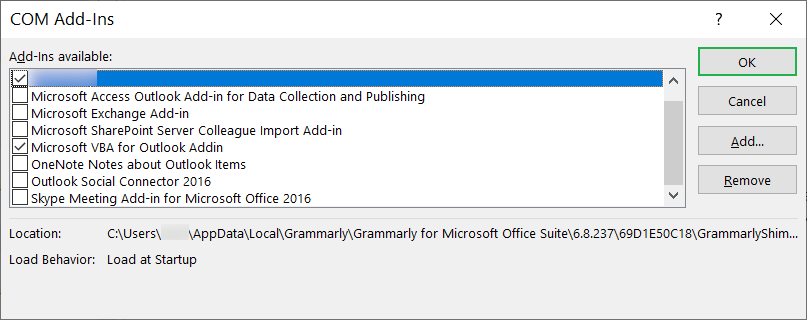
- Open Outlook 2016 In Safe Mode From Command Prompt Windows 8
- Open Outlook 2016 In Safe Mode Command Line
- Open Outlook 2016 In Safe Mode From Command Prompt File
- Open Outlook 2016 In Safe Mode From Command Prompt Mac
- Open Outlook 2016 In Safe Mode From Command Prompt Command
How to Turn On the F8 Boot Menu if Server 2012/2016/2019 Fails to Start. Note: If you can boot to Windows, then you don't need to apply these steps, because the F8 key is already enabled. So, test it, and only if it doesn't work, open an elevated command prompt and give the two (2) commands mentioned below from Windows. When you double-click the Outlook desktop icon, you're actually executing a command line with a startup switch. The default startup switch for Outlook is outlook.exe /recycle. This switch tells Outlook to open in an existing window if one exists. Other switches: /a filename - Launches a message with the specified file as an attachment. Jan 25, 2017 Windows Safe Mode with Command Prompt is a special startup mode that allows you to access Windows in a stripped down session where many drivers are not loaded, there is no networking, and the. Hold down the “Ctrl” key on the keyboard. While holding down the key, click on the Outlook icon on the taskbar. You will see a prompt asking if you’d like to start Outlook in safe mode.
What to do when Microsoft Outlook crashes on startup even in safe mode? You may find it odd. It is a very rare case when your Outlook account fails to open even in safe mode due to mspst32.dll crashes at the back end. Go through the blog for more information. See how to fix the issues when Outlook crashes even in safe mode problem without any data loss.
One thing is clear, If your Outlook account crashing or failing to open in safe mode, there must be some serious issues in your PST data file. Along with this, you might be getting error messages like:
“Problem Event Name: APPCRASH”
“Application Name: Outlook.exe”
“Fault Module Name: MSPST32.DLL” This error appears on Outlook 2007, 2010, 2013, 2016, 2019 versions.
Explore Major Cause for Outlook Crashing in Safe Mode
Before going directly for a solution to fix Outlook crashes on startup even in safe mode, let us go through some of the major reason for this issue. You may face this when:
- MSPST32.dll File is Missing: This is an important part of a PST file. If this file goes missing or gets corrupted due to some reasons may result in crashing Outlook even in safe mode.
- Corrupted or Damaged PST File: Microsoft Outlook account crashes when PST file is corrupted. If the PST data file is damaged, it will be difficult to open Outlook even in safe mode efficiently.
- Issues in System Files: There are numbers of registry files and system data files that helps to open and use Microsoft Outlook without any issues. If any of these files are damaged or has some issues, then it may result in crashing of Outlook on send and receive.
- Sudden Outlook Shut Down: An improper shutdown of Outlook account may result in crashing of your account. AT times, it may also end up in Outlook crashes on startup even in a safe mode.
Reasons Behind MSPST32.dll Corruption
Normally MSPST32.DLL file in Microsoft Outlook back-end does not get affected by its own. Some irregular actions or operations executed in your MS Outlook account reflect on mspst32.dll corruption. It can be anything like missing, deletion, damage or broken MSPST32.DLL file. Explore the causes that are responsible for Outlook crashes on startup even in Safe Mode (due to MSPST32.DLL).
- Overwriting of MSPST32.DLL
- Lost/deletion of MSPST32.DLL file
- The invalid MSPST32.DLL registry entry
- Oversized Outlook PST file
- Malware attack on MS Outlook
- Installation issues in Outlook account
- Improper Shut down of Outlook
- Inaccessible / damaged PST file
- System registry files issues
Fix Outlook Crashes on Startup Even in Safe Mode
Mainly we will see two methods to resolve Microsoft Outlook issues like Outlook account get crashes while working. Go through the solutions in the following section:
1. Restore System to a Previous Date
This method allows users to restore their system back to a previous date when your system was working properly. It will discard all the changes that you have done recently that resulted in Outlook crashing issues. At times, this may help users to fix Outlook crashes on startup even in safe mode efficiently.
- Log in your System as Admin.
- Now go to All programs and accessories >> System Restore >> Restore my computer to an earlier date >> Next
- Now you need to select Most recent system restore point >> then click Next.
- After this step, your system will automatically go to reboot.
- Open your system with restored settings. Now open your MS Outlook account and see whether it is working or not.
2. Repair Corrupted PST File
Microsoft Outlook PST file getting corrupted is a very common issue. But corruption and other technical issues leading Outlook crashing is not a silly thing. You need to give special care if your Outlook crashes on startup even in safe mode. This can be caused due to severe corruption issues in Personal Folder File. There are two ways to repair PST files: Inbox Repair Tooland a direct PST File Repair solution.
Automated PST Repair Tool
SysTools provides an efficient application to fix and repair corruption problems in a PST file. Outlook PST Recovery Tool allows to repair and recover data from a PST file. It can export recovered data efficiently into a new PST data file without any data loss. It also provides the option to recover permanently deleted Outlook data items from a PST file. It provides many other advanced features.
To know more about how to fix a corrupted Outlook personal folder file, download the software and run the application by following the steps given below.
- Launch the software and add your damaged PST data file into the software.
- You will be provided with the preview of your entire data items in the PST file.
- This repaired and recovered data can be exported in 5 different file formats, say PST, EML, MSG, HTML, or in Office 365.
- Import the newly created PST data file in your Outlook account
This is a simple and easy procedure to fix Outlook crashes on startup even in safe mode effortlessly. It resolves PST file issues directly and allows you to recover data from inaccessible PST and recreate a new error free PST file. This is the best way to fix this issue.
How to Fix MSPST32.dll File?
If you are sure that, your Outlook crashes even on safe mode because mspst32.dll file corrupted, then you can follow the below steps fix it by yourself.
- Repair MSPST.DLL file
- Reinstall MSPST32.DLL file
- Repair PST Data file
1. Repair MSPST.DLL file
- Go to Start >> type command >> press CTRL+Shift >> hit ENTER >> then opt Yes.
- Type regedit >> ENTER
- In the Registry Editor >> select MSPST32.DLL related key (the one you need to backup).
- Go to File >> Export option
- Provide destination location >> Save In >> provide File_name
- Ensure the Selected branch is enabled >> Save.
- Now, you have successfully backed up MSPST32.DLL related registry entry.
- Now, you can manually edit or repair MSPST32.DLL file.
2. Reinstall MSPST32.DLL: It is advisable to visit the official page of Microsoft and get the new copy.
3. Now you can fix PST data file: from the above-described methods if necessary. Follow the steps from the above section.
Conclusion:
Microsoft Outlook crashes on startup even in safe mode is a quite uncommon use. And here in this blog, you will find efficient methods to resolve these Outlook crashing issues. Go through the blog thoroughly, and fix your Outlook issues effortlessly. Check and resolve MSPST32.DLL corruption issues to fix Outlook crashing even in safe mode error easily.
Comments are closed.
Jul 23, 2021 | Posted by: Deepak Singh Bisht
MS Outlook is a popular email client. Many organizations use it as their default email client for sending/receiving emails. Outlook is known for its advanced features and high level of security. But sometimes Outlook is unable to open due to some problems. Because of which users get cannot start Microsoft Outlook error messages. If you are also facing the same error message, try to open Outlook in Safe Mode.
Open Outlook 2016 In Safe Mode From Command Prompt Windows 8
Here we will discuss Outlook Safe Mode and the difference between Outlook Safe mode and Normal mode. We'll also learn how to open Outlook in Safe Mode. If you are also facing a similar error and looking for an easy solution, then this post will be helpful for you.
What is Outlook Safe Mode?
Microsoft Outlook Safe Mode is a feature. With the help of this, you can open email programs with limited features and no plug-ins or add-ins. Using this feature, you can troubleshoot Outlook issues.
Open Outlook 2016 In Safe Mode Command Line
Difference between Outlook Safe mode and Normal mode
The main difference between Outlook Safe Mode and Normal Mode is that Normal Mode is the default working mode. Using Normal Mode, you can access all Outlook features, plug-ins, and extensions. Whereas Outlook Safe Mode is a diagnostic mode, which is used to fix or troubleshoot problems.
How to Open Outlook in Safe Mode?
There are several methods available to start Outlook in Safe Mode. Here we will discuss all of them. You can choose any solution as per your convenience.
Method 1: Open Outlook in Safe Mode using Run Command
- Click on the start and click on Run (Use Window Key + R)
- Type outlook.exe /safe
- Click on the OK button to launch safe mode
Method 2: Start Outlook in safe mode Using the hold Ctrl option
- Hold the Ctrl button on your Keyboard.
- Double click on the Outlook shortcut
- Hold the Ctrl key until the popup will come up. Outlook will ask You’re holding down the CTRL-key. Do you want to start Outlook in safe mode?
- Click on the Yes button.
Method 3: Run Outlook in Safe Mode using Outlook Safe Mode Command
If you know the Outlook Exe file location, you can also use the Command prompt.
- Open Command Prompt
- Type Outlook Exe file location
- Type /safe after the location
Outlook Safe Mode command for Outlook 2019 and 2016
- 32-bit: 'C:Program Files (x86)Microsoft OfficeOffice16outlook.exe' /safe
- 32-bit (alternative): 'C:Program Files (x86)Microsoft OfficerootOffice16outlook.exe' /safe
- 64-bit: 'C:Program FilesMicrosoft OfficeOffice16outlook.exe' /safe
Open Outlook 2013 in Safe Mode
- 32-bit: 'C:Program Files (x86)Microsoft OfficeOffice15outlook.exe' /safe
- 64-bit: 'C:Program FilesMicrosoft OfficeOffice15outlook.exe' /safe
Open Outlook 2010 in Safe Mode
- 32-bit: 'C:Program Files (x86)Microsoft OfficeOffice14outlook.exe' /safe
- 64-bit: 'C:Program FilesMicrosoft OfficeOffice14outlook.exe' /safe
Frequently Asked Questions
How do I start Outlook in safe mode using the command prompt?
Open Outlook 2016 In Safe Mode From Command Prompt File
To start Outlook in safe mode, follow the steps below.
- Open Command Prompt
- Type Outlook Exe file location ('C:Program FilesMicrosoft OfficeOfficeXXoutlook.exe')
- Type /safe after the location
Note: XX is your Outlook version number.
Open Outlook 2016 In Safe Mode From Command Prompt Mac
How do I open Outlook in safe mode 2016?
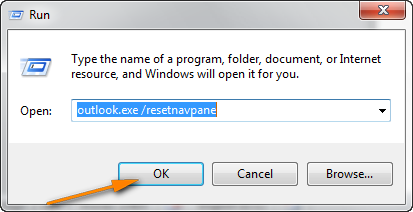
If you are an Outlook 2016 user and want to open Outlook in Safe Mode, type the following command at the command prompt.
Open Outlook 2016 In Safe Mode From Command Prompt Command
- 32-bit: 'C:Program Files (x86)Microsoft OfficeOffice16outlook.exe' /safe
- 64-bit: 'C:Program FilesMicrosoft OfficeOffice16outlook.exe' /safe