Browse and preview the After Effects Text Presets Animation on our animated thumbnails gallery, You can find the text presets animation on the Effects & Presets windows panel of After Effects. After Effects Presets 1000 Text Animation Presets 165594. Use Up/Down Arrow keys to increase or decrease volume. 1000 Text Animation Presets is a dynamic After Effects presets pack that contains a massive collection of clean looking and creatively animated text animations. A wicked way to enhance the look and feel of your TV shows, commercials.
Best After Effects Text Presets
Want to create awesome animated typography in as little time as possible? Try using text presets in After Effects.
If you’re not already familiar, text presets in After Effects are easy-to-use presets that can easily be applied to text layers. Text presets help editors by animating their text in, out, and everything in between, which can save you a lot of time if you’re animating for a specific style.
Applying Text Presets in After Effects.
It’s incredibly easy to use text presets in After Effects. Just follow these quick steps:
Step 1: Create Text
To create text in After Effects, simply hit Command + T (Control + C on PC) and click inside the composition window. Text in After Effects is surprisingly similar to text in word processing programs, so you shouldn’t have any trouble creating simple text. Note: If you can’t see any text in a blank composition, it might be because your default text color is black. To change this, simply navigate to the Character Panel and adjust the large box color.
Step 2: Navigate to the Preset Library
Adobe After Effects Text Presets
With your new text selected, navigate to Animation > Browse Presets. After Effects will launch Adobe Bridge, allowing you to preview the text presets before you apply them to the text layer.
Step 3: Browse and Select the Text Presets

Once Bridge opens up, you’ll see a group of folders. Navigate to the folder named Text. Inside the folder is a group of additional folders filled with text presets for various uses. Find the preset you want and you can preview the animation style in Bridge using the preview window on the right. Once you find your desired preset, simply double-click and it will be applied to your layer in After Effects.
Step 4: Adjust Keyframes
When you apply a text preset in After Effects it will apply the first keyframe at the location of your playhead. You may need to adjust the keyframes or smooth them out by converting them to bezier keyframes or even manipulating them in the graph editor.
Creating a Text Preset in After Effects
Creating a text preset in After Effects is very similar to creating an effects preset.
Step 1: Create the Preset
Creating a text preset can be confusing if you’re working in After Effects for the first time, but it’s really not so complicated. Essentially, text presets created by simply adding an “animator” effect to your text. An animator is different than a normal effect in AE because it can affect a range of letters across a span of time. For example, you could have a scale animator only scale up one character at a time, or you could have it scale up one word at a time. You can add a new animator to your text my simply hitting the “animate” button under the text drop-down menu in your timeline (see GIF).
There are 13 main text animators that you should know. Let’s break them down:
- Anchor Point: changes the location where each transformation will take place. Think about this as a pivot point from where your text will scale, rotate, and move.
- Position: adjusts the position of the text.
- Scale: adjusts the size of the text.
- Skew: bends the text in one direction.
- Rotation: rotates the text.
- Opacity: adjusts how ‘see-through’ your text is.
- All Transform Properties: includes all of the text modifiers listed above.
- Tracking: adjusts the distance between letters.
- Line Anchor: used in conjunction with the Tracking animator listed above, the Line Anchor animator adjusts the place where tracking will be adjusted. 0 will track from the far left, 100 will track from the far right.
- Line Spacing: line spacing will adjust the distance between rows of text. This effect adjusts the leading of your text.
- Character Offset: offsets your characters and numbers. For example if you had a letter A and adjusted character offset to 2 the result would be a C.
- Character Value: offsets the character, starting with punctuation and ending on special characters.
Once you’ve applied the animator of your choice to your text, it’s time to create a range. Each animator will have a drop-down menu labeled Range Selector. In the Range Selector, you will need to adjust the start and end point of your effect, along with an offset %. For most of your text animation purposes, simply adjusting the offset parameter should be enough.
You can also jump into further customizable options by selecting the advanced menu in the Range Selector. In the advanced menu, you can change which characters are affected, adjust smoothness, and more. The best thing to do is simply mess around with different settings until your text presets are just right.
You can set keyframes on text animators by simply hitting the stopwatch icon on the left.
Step 2: Save the Preset
After your text animation is looking good, you can now save your text preset. Simply navigate to Animation>Save Animation Preset. A window will pop up. Navigate to the folder in which you want your text preset to be saved (I put mine in the ‘Text’ effects preset folder) and hit Save.
Step 3: Apply the Preset to Future Text Layers
After you’ve saved your text preset, you can apply the new preset to future text layers by browsing text presets in Bridge or by searching the preset name in the effects and preset browser.
If you want more information that deals with using text presets in After Effects, I highly recommend checking out this informative tutorial from Joey Korenman at School of Motion.
Professional Text Presets
While text presets are easy to create in After Effects, they can take quite a while to master. So if you’re looking to get superb text presets, I recommend checking out the Designer Titles pack here on RocketStock where you’ll find a few free text presets that can be easily applied to your text.
After Effects Text Animation Presets Shareae
Have any other tips for animating text presets in After Effects? Share in the comments below.
Sign In
Register
- Access to orders in your account history
- Ability to add projects to a Favorites list
- Fast checkout with saved credit cards
- Personalized order invoices
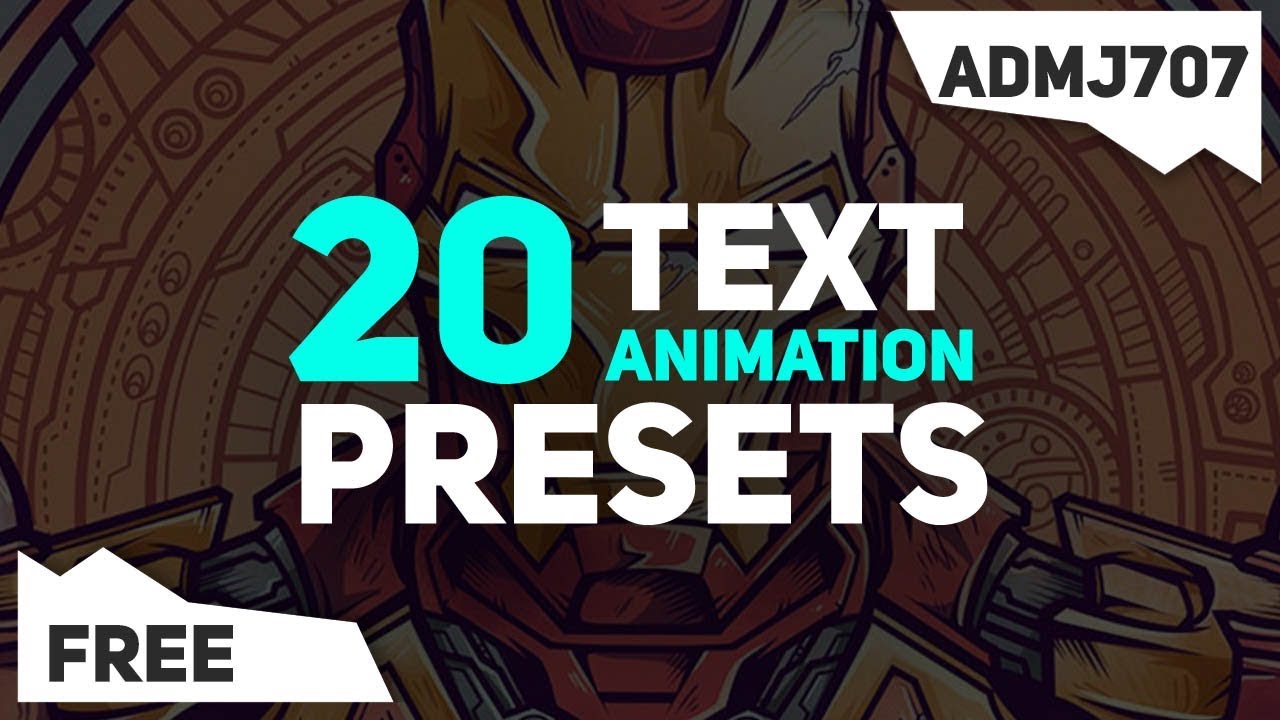
Create Account
After Effects Text Presets Preview
After Effects Presets 1000 Text Animation Presets 165594
After Effects CS6+ | 1920×1080 | No Plug-Ins | 45 Mb
Preview Project:
Free After Effects Text Presets
1000 Text Animation Presets is a dynamic After Effects presets pack that contains a massive collection of clean looking and creatively animated text animations. A wicked way to enhance the look and feel of your TV shows, commercials, presentations, slideshow, Youtube and Facebook videos. Impress your audience with these fast and dynamically animated text presets. No plugins required.Download file: