- Cant Find The Gmetrix Tamplates Folder
- Can't Find The Gmetrix Templates Folder Download
- Can't Find The Gmetrix Templates Folder Pdf

| Workable Solutions | Step-by-step Troubleshooting |
|---|---|
| Fix 1. Unhide files | Click on 'Start' > type folder options in Search > click View...Full steps |
| Fix 2. Use cmd | Click on 'Start' > type cmd in Search > type: attrib -h -r -s /s /d e:*.*...Full steps |
| Fix 3. Use file recovery software | Download file recovery software > choose a location to scan > preview and recover...Full steps |

Files not showing up in the folder
'When I connect my USB drive to PC and try to open a folder for data transfer, I couldn't see any files. I'm quite sure that I have stored some important working documents there. It seems that something goes wrong and make the folder not showing files. Is there any way to find and retrieve my data back?'
Cant Find The Gmetrix Tamplates Folder

Located in the GMetrix’s Templates folder. When faced with an unfamiliar task look for familiar keywords, such as the tab names within the Ribbon (i.e. Insert and Page Layout) and tab group names (i.e. The Text group or Page Setup group). Focusing on keyword like these can help guide you to where you need to go to complete a task. I tried to recreate your situation by deliberately moving the Media Files folder to another location. Now to link the media, choose File Link Media from the main menu. You see the Link Media dialog box: Click the Locate button. Navigate to the Media Files folder on your hard drive and then find the first file that's missing.
Folders not showing up in Windows file explorer
'I saved my family pictures and videos in two different folders on my laptop, but when I double click to access my data, Windows File Explorer not showing the folders just like they have never existed. It drives me crazy! Please help me fix the issue.'
As you can see from the two situations mentioned above, the issue of files not showing up in folder usually happens in two cases: folder not showing files and Windows File Explorer not showing folders. And sometimes, you may also get an error message says 'This folder is empty'. If you are also a victim encountering these two problems and can't access your data on a hard disk, USB drive or other memory storage devices, you can use the following three data recovery solutions to find a way out.
Note: Here, if you encounter 'folder won't open' issue and are prevented from accessing your data, please refer to how to fix File Explorer won't open in Windows 10 to get a solution.
What Cause Files Not Showing up in the Folder
Many factors can cause files not showing in folder or Windows Explorer not showing folders. The possible reason is that some malware or virus attack your hard disk, USB drive, or other memory storage device. And all these threats can hide or even delete your files so that you won't see them in the folder. And some users report that Windows 10 update also can be one of the causes. Whatever the reason might be, try the solutions below to recover virus-infected files and fix the issue.
How to Fix Folder Not Showing Files in Windows 10/8/7
If the folder not showing files in Windows 10 results from virus attack and get hidden, here are three ways you can try to unhide your files.
Fix 1. Using Unhiding Files Feature
1. Click on 'Start' > In the search box, type folder options, and press Enter.
2. In the Folder Options window, click on the 'View' tab.
3. Check the option 'Show hidden files, folders or drives' and uncheck the 'Hide protected operating system files'.
4. Click the 'OK' button to save all the changes.
At most time, these steps will help you unhide missing folders/files which were hidden by the virus. So, open the device to check if your files are showing up in the folder after all the operations. If it does not help, try the second way.
Fix 2. Using CMD
1. Click on 'Start' > In search box, type cmd.
2. Right-click the Command Prompt and choose 'Run as administrator'.
3. Type: attrib -h -r -s /s /d e:*.* and hit Enter. (Replace e: with the drive letter of your device where want to recover shortcuts files)
The command will quickly find and recover your hidden files or folders. When it finished, refresh and check your external hard disk or USB drive, you will find that folder not showing files issue is fixed, and all your files are there.
Manual execution of the command line is suitable for computer professionals, since incorrect commands can do more harm than good. Therefore, for security and usability, we strongly recommend you try an automatic command line alternative - EaseUS CleanGenius. It is a practical tool that enables you to check and fix file system errors, enable/disable write protection and update your system with one-click instead of typing intricate command lines.
Follow the simple steps below to show hidden files with this 1-click-fix software.
Step 1. DOWNLOAD EaseUS CleanGenius for Free.
Step 2. Start EaseUS CleanGenius, choose 'Optimization' on the left panel. Next, click 'File Showing' on the right panel.
Step 3. Select the hard drive and click 'Execute'.
Step 4. After the operation completes, click the here link to check the hidden files.
Fix 3. Using EaseUS Data Recovery Software
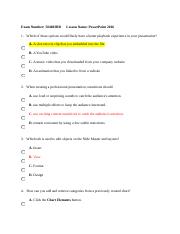
If neither of the above two ways files to unhide files in the folder, or if the virus deletes the files, you still have the last chance to fix files not showing up in folder and recover missing files by using a professional hard drive recovery software – EaseUS Data Recovery Wizard. This capable program can search and retrieve data lost/hidden in all situations.
Except for recovering deleted files, EaseUS data recovery program also does well in recovering files from emptied recycle bin, formatted/damaged hard drive/USB/Pen drive/SD card, lost partition, RAW partition, etc. Now, follow the steps below to recover files not showing up in folders.
Step 1. Select a location and Start Scanning
Launch EaseUS Data Recovery Wizard and hover over the partition where you lost data. This could be a hard disk drive, external disk, USB, or SD card. Then, click 'Scan'.
Step 2. Preview and Select the Files You Want to Recover
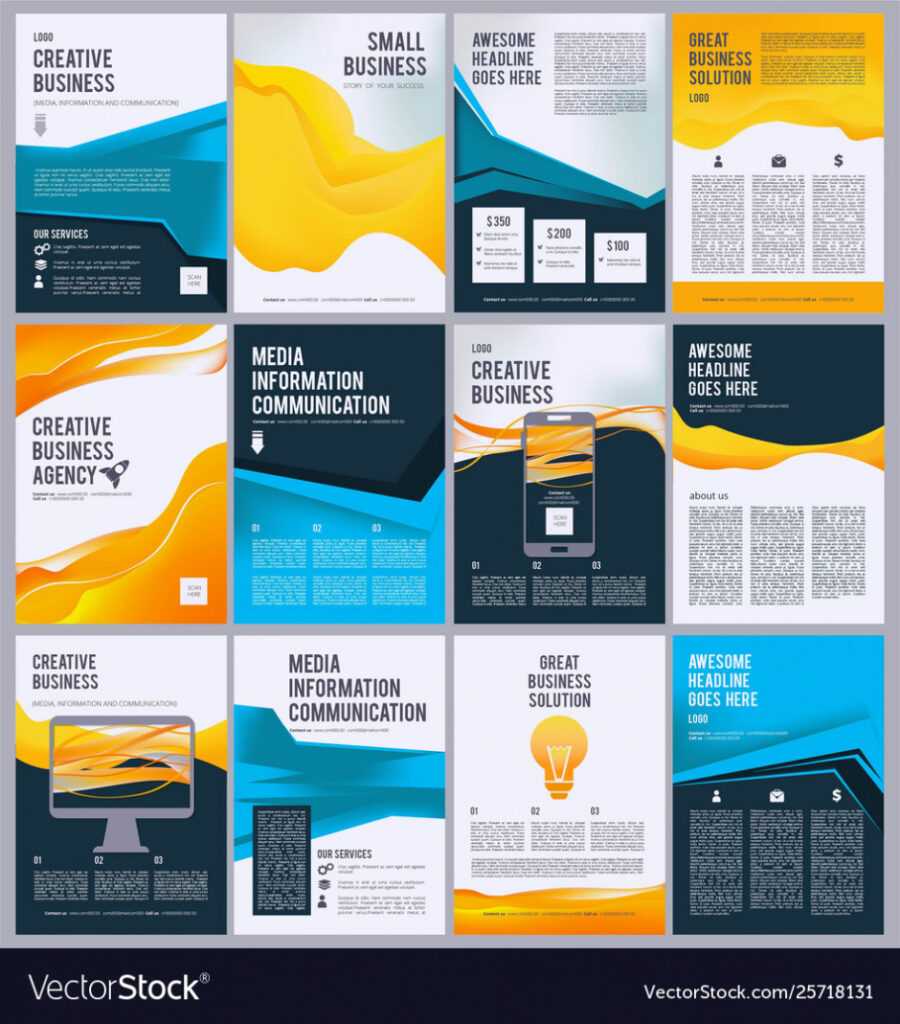
When the scan finishes, click Filter to display only the file types you want. Navigate to 'Deleted Files' or 'Other Lost Files' to find the files you want. Double-click a file to preview its content, if you'd like.
Step 3. Recover Lost Data
After choosing the data, click 'Recover' and choose a location on another drive to save the files.
Other Quick Fixes for Files Not Showing in Folder Windows 10
As said before, files not showing up in folder or Windows Explorer not showing folders may be caused by Windows 10 update. If so, you can try tips below to troubleshoot.
Can't Find The Gmetrix Templates Folder Download
1. Check for missing files and folders manually if they are moved to a different folder because of Windows 10 update. Go to This PC > Local Disk (C) > Users > User Name > Documents or This PC > Local Disk (C) > Users > Public.
2. Switch to your old user account if a new account is created for you per default by Windows 10.
3. Turn off Fast Startup in Power Options.
4. Set the folder to hidden and read-only temporarily and then cancel the setup.
Can't Find The Gmetrix Templates Folder Pdf
5. Check your hard drive to see if the files not showing problem is caused by HDD corruption.