- Deinterlace Adobe Media Encoder
- Deinterlace Footage Adobe Media Encoder Cc 2017
- Deinterlace Footage Adobe Media Encoder Cc
A look at how to deinterlace footage in Adobe Media Encoder and also how to force deinterlacing on interlaced footage recognised as progressive. Thanks for watching and please subscribe to the channel if you like what I do. Manuals and free instruction guides. Find the user manual. When in Adobe Media Encoder, there's a check-box on the 'output' tab (next to the 'source' tab in the upper left) for 'deinterlace.' (It is checked off by default for almost all formats & presets.) When that box is checked off, I get the jaggedness. This is a pretty esoteric post, I’ll warn you now.
I've been capturing some gameplay footage, with files that last an hour or even more. When I watch the files in any player (Windows Media Player, VLC, Media Player Classic) they play fine, the audio and the video seems to be on sync and OK. But after I import to Adobe Premiere, it just gets out of sync. Even when I watch in the Source Monitor. I have Adobe Premiere 2.0 Project in the 'unnatural' Size 725 x 408th The video footage from an MPEG-2 the same size. Und Media Encoder CC 2015.4.
[Updated Mar. 8, 2020, with new advice throughout.]
Late in 2019, Adobe announced it will add support for the Apple ProRes codec family in Premiere for both Mac (which it has always supported) and Windows (which is new). What this means is that a future version of Premiere will probably change the Sequence settings to reflect this. For now, though, creating a ProRes sequence still requires creating a custom sequence. Here’s how to create a ProRes sequence in Adobe Premiere Pro CC.
NOTE: Here’s an article on how to create a ProRes sequence setting in Adobe Media Encoder.
WHAT IS PRORES?
“Apple ProRes is a high quality, lossy video compression format developed by Apple Inc. for use in post-production that supports up to 8K. It is the successor of the Apple Intermediate Codec and was introduced in 2007 with Final Cut Studio 2. It is widely used as a final format delivery method for HD broadcast files in commercials, features, Blu-ray and streaming.
“ProRes is a line of intermediate codecs, which means they are intended for use during video editing, and not for practical end-user viewing. The benefit of an intermediate codec is that it retains higher quality than end-user codecs while still requiring much less expensive disk systems compared to uncompressed video. It is comparable to Avid’s DNxHD codec or CineForm which offer similar bitrates and are also intended to be used as intermediate codecs.” (Wikipedia)
All variations of ProRes have a video bit-depth of 10 bits or greater.
NOTE: Premiere does not ship with the ProRes codecs. The easiest, and cheapest, way to get them is to purchase either Apple Motion or Compressor. Either includes all the ProRes codecs. However, this may change now that Adobe has announced support for ProRes on Windows.
WHICH VERSION OF PRORES SHOULD YOU USE?
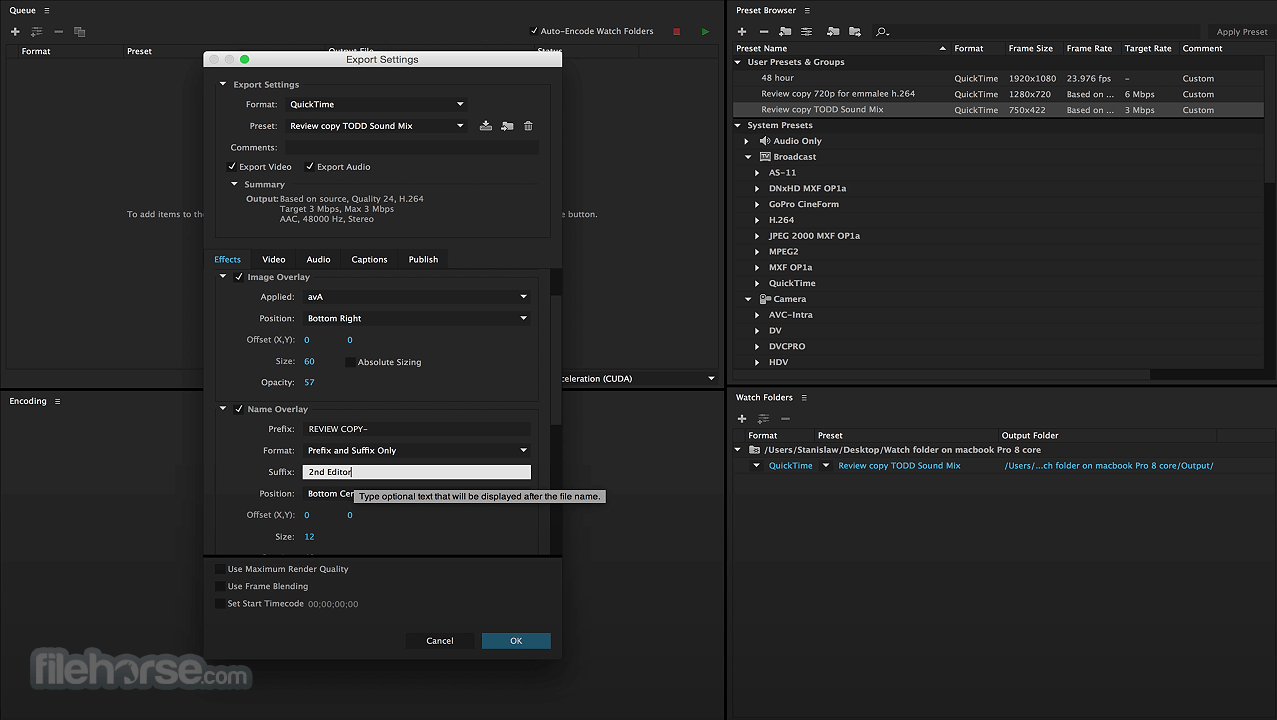
This depends upon the video you initially shot. (Remember, ProRes is designed for editing and master files, not for posting to the web.)
- If your camera shoots any version of ProRes natively, there’s no reason to convert it to a different version of ProRes. If you need smaller files for editing, use proxies.
- If you are working with SD or HD media, choose ProRes 422.
- If you are working with RAW, HDR or Log files, choose ProRes 4444.
- If you are working with files created on the computer, i.e. After Effects or Motion, choose ProRes 4444.
- If those After Effects or Motion files contain transparency that you want to retain, choose ProRes 4444 with alpha.
NOTE: Converting a lower-quality camera format, such as H.264, to a higher-quality format, such as ProRes 422, does not add more quality. It just means that you won’t lose any quality during the conversion.
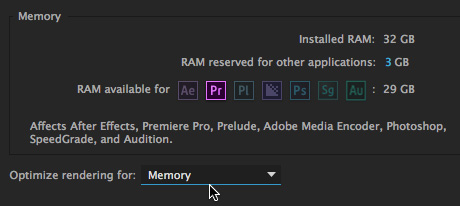
THE FASTEST WAY
Codecs are assigned to the sequence, not the project. So, either create a new project or open an existing project.
The easiest way to create a ProRes sequence is to take an existing ProRes clip, with the frame size and frame rate you want to use, import it into the Project panel, then drag it on top of the New Sequence icon in the lower right corner of the Project panel.
This creates a new sequence that exactly matches the format of the source clip.
NOTE: You can also use this technique to create a ProRes sequence even when the camera master format is not ProRes. Create a new sequence using this technique and any ProRes clip, then remove the original ProRes clip after you have edited at least one additional clip into that sequence. Once you have at least one clip in a sequence, the sequence settings can’t be changed.
This is very fast way to create exactly the sequence format you need.
THE CUSTOM WAY
In the event you don’t have any ProRes clips to work with, not to worry. Here’s the process.
Choose File > New Sequence (shortcut: Cmd + N). As you can see in the screen shot above, there are no ProRes presets.
Since I’m going to change the video settings anyway, I’ll pick a format I know well – DV – NTSC, Widescreen 48kHz – because the audio settings are what I need for the new preset.
Click the Settings text button at the top of the New Sequence window

Set Editing Mode to Custom (located at the TOP of the menu). Then, select the frame rate of your camera source material in the Timebase menu.
NOTE: Changing frame rates never improves quality. Try, as much as possible, to shoot the frame rate you need to deliver.
In the Video section, enter:
- Frame size. This is the frame size of the final project.
- Pixel Aspect Ratio. Always set to Square for HD or 4K media.
- Fields. Set to Progressive or No Fields.
- DisplayFormat. Set to match the Timebase.
In the Audio section, leave the defaults alone. ProRes uses uncompressed audio.
In Video Previews:
- Preview File Format. Set to QuickTime.
- Codec. Pick the version of ProRes you want to use (see my table above).
- Width and Height. Match the frame size you chose in the Video section.
- Maximum Bit Depth. If you have a GPU, Maximum Bit Depth is irrelevant as you’re already getting that performance if applicable to your media. Turn this off. (Adobe Reference)
- Maximum Render Quality. If you have a GPU, this, too can be turned off. The only reason to turn it on is if you are scaling your images – up or down – and see jagged edges on clearly defined diagonal lines. As of this time, scaling is still CPU-based, and only effects calculated using the CPU are affected by this setting. (Adobe Reference)
Here’s what my finished settings look like. Then, save your newly-created preset by clicking Save Preset.
Assign a name and description that make sense to you. Then, to apply these settings to your sequence, click OK, in the lower right corner.
Not only have you created a new, custom sequence, but you’ve also created a preset you can reuse anytime without going through these settings again. You’ll find it in the Custom folder of the New Sequences window.
Deinterlace Adobe Media Encoder
EXTRA CREDIT
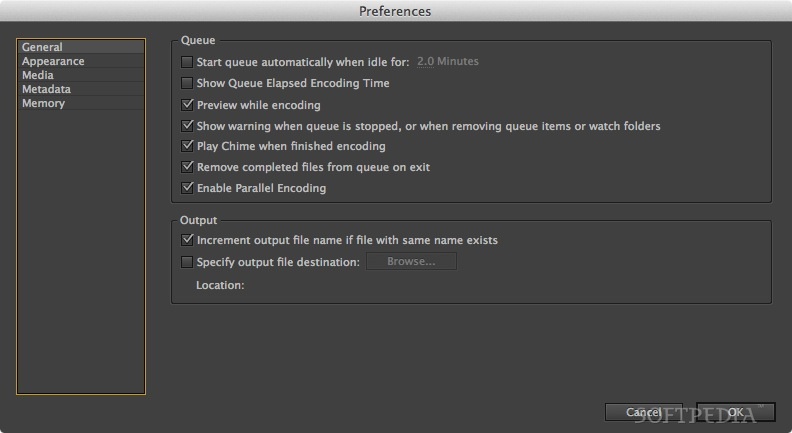
- If you need to deliver interlaced video, shoot the interlacing you need to deliver. Standard definition video is always lower-field first. Almost all HD media is upper-field first. It is important to shoot interlaced footage to match your delivery requirements. Changing field dominance after shooting materially degrades image quality.
- The only HD formats that do not use square pixels are HDV and some versions of P2. If you are working in those formats, be sure to select pixel dimension settings to match your camera.
- While you can set Video Previews to support proxy images, it is easier and better to use the built-in proxy file settings in Premiere.
- To delete a preset, select it in the New Sequence window, then click Delete Preset in the lower left.
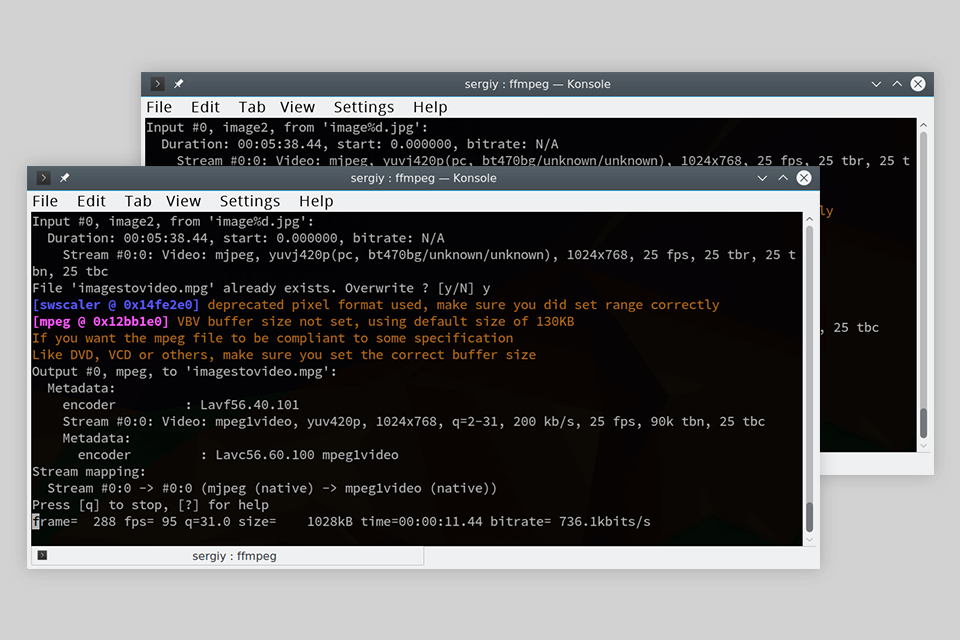 Bookmark the permalink.
Bookmark the permalink.Today we’re extremely excited to be releasing the very latest versions of Premiere Pro CC and Adobe Media Encoder CC, which are accompanied by brand new releases of After Effects, Character Animator, Audition, and many other Adobe Creative Cloud applications.
Creative Cloud members and trial users will be able to download and install these applications today using the Creative Cloud desktop application, or online from http://www.adobe.com/creativecloud.html.
Please note that the newly released versions of Adobe Creative Cloud applications will overwrite prior installations by default. This behavior can be changed in the Creative Cloud desktop app. Also, please be aware that projects saved in Premiere Pro 2017.0 cannot be opened with previous versions.
These releases contain all of the features revealed at IBC 2016, including powerful new hosted collaboration technology with Team Projects, improved support for the creation and editing of open and closed captions, enhanced color workflows with improved color pickers in the Lumetri Color Panel and support for HDR10, significant improvements to VR workflows including auto-detection, Destination Publishing to Behance, refined Live Text Templates, new visual keyboard shortcut mapping, clip stitching in Adobe Media Encoder, and so much more. And be sure to get the scoop on the Social Publishing panel (Beta) for Premiere Pro.
Other new features included in these releases are listed below:
- A new Global FX Mute button in the Program Monitor to temporarily disable all non-intrinsic effects in a sequence
- DNxHD export into a QuickTime .mov wrapper on Windows without Apple QuickTime being installed
- Several new audio effects: Adaptive Noise Reduction, Dynamics Processing, Parametric Equalizer, Automatic Click Remover, and Studio Reverb
- Multiple user interface enhancements
- Improvements to XAVC 60p playback performance
- Support for RED Helium
- Improvements to Apple Metal, including support for Lumetri
- Ability to create sequence presets from an already created sequence
- A new Save button in the Keyboard Shortcuts window
- New Title Styles presets
- GPU accelerated Offset and Lens Distortion effects
- Option to export MXF file with 12 audio channels
- New Project Locking preference to allow the displaying in the Media Browser of the username of the user who has the project open (locked) , and preventing a project from being opened by more than one user at a time
- Multi-cam settings are respected in FCP XML import
- Alpha-only export from an After Effects composition in Adobe Media Encoder
- New ‘Multi-Camera Selection Top Down’ item in Timeline wing menu to enable top-most targeted track’s multi-cam to show when in multi-cam mode (default behavior is lowest)
- Composite shown when in multi-cam mode when a clip is not multi-cam
These releases also contain several hundred bug fixes and improvements; a list of notable ones appears below.
Premiere Pro
—Proxy—
- Ingest Copy could only copy reference file, which results in an offline clip and proxy failure
- Create Multi-Cam Sequence command could initiate an ingest process
- Search was not working reliably for proxy media
- Interpret Footage changes were sometimes not correctly applied to Proxy and/or Hi-Res media
- Speed/Duration, via Clip options, was disabled for clips with offline full res, but online proxy
- Paste and duplicate in Project panel could initiate an ingest process
–Import—
- MXF media with non ASCII AS-11 metadata could lead to a crash on import
- Premiere Pro could crash when turning layers on and off in dynamically linked After Effects composition
- Importer errors / async timeouts for MPEG MOV files have been resolved
- Certain ProRes .mov files imported as audio-only, without video
- Some QuickTimes files were imported as Audio only file on a machine which does not have QT installed
—Audio—
- Audio channel bleed and intermittent distortion was sometimes encountered when track panning a stereo clip that had been remapped to be 2 stereo clips
- Memory allocations were being ignored when conforming audio files and this could cause a crash
- Flattening a switch audio multi-cam clip that had audio effects applied to the source audio could cause a crash
- QuickTime growing files waveforms were sometimes constantly regenerated and never saved
- Situations where audio missing warnings appeared in console and audio drop-outs were heard have been resolved
- Certain cases where creating proxies would transcode to wrong number of audio channels and will auto-attach the proxy file have been resolved
- Razor cutting the audio inside a multi-cam source sequence could cause the waveforms of the nested multicam clip to display incorrectly and partially disappear
- Audio would sometimes be missing when rendering at 50% after rendering In to Out
- Convergent Design Odyssey ProRes clips could have distorted audio.
- No audio was sometimes heard on playback after applying Maintain Audio Pitch with a Speed change
- At low audio card buffer settings, Playing across silent (and scrubbing) areas of audio could cause noise
- Repeated audio could play instead of correct audio when using “Maintain Audio Pitch” in Speed/Duration dialog
— Playback/Rendering —
- Occasional stuttered playback and freezes could occur in SDI Transmit image in 720p 59.95 playback with scaled image composited
- Render issues with masks/blur were sometimes encountered when using ProRes as preview files
- Poor playback performance could occur with PQ encoded RGB 444 12 bit J2K MXF
- Artifacts were sometimes rendered when using the “Blacks” control to adjust black areas on HEVC (H.265) media
- GPU accelerated playback of H264 media on Window was slower than software only in some cases
- Waveforms were sometimes drawn scrambled in MXF growing files.****
— Miscellaneous—
- Using control surfaces to control Lumetri color wheels could freeze Premiere Pro UI entirely
- Placing a Red Giant Magic Bullet effect on a clip within the timeline sometimes caused a crash
- Situations where it was not possible to get out of full screen mode in Source and Program monitors after playback have been resolved
Deinterlace Footage Adobe Media Encoder Cc 2017
Adobe Media Encoder
Deinterlace Footage Adobe Media Encoder Cc
- Win7 only: After some operations, AME could crash on quit
- Crashes could occur when exporting projects containing multi-cam
- Ingest Copy could only copy reference file, which results in an offline clip and proxy failure
- Export via QuickTime could fail if exporting with the Animation codec and an audio codec other than uncompressed, giving a “compressor format error”
- Native interlaced DNxHD .mov exports sometimes imported into Avid Media Composer 8 with no video image
- QuickTime native codecs sometimes failed to don’t smart render PAL sources with non-square pixel aspect ratios
- Changes made to After Effects comps inside a Premiere Pro project sometimes weren’t reflected in an export queued to Adobe Media Encoder
- Smart render of AVC-LongG material from a Panasonic camera sometimes failed, with a bitrate mismatch
- MPEG-4/H.264 proxy presets would sometimes increase the frame size, rather than decrease it, for unsupported interlaced frame sizes
- Clips inside Premiere Pro projects viewed in the Media Browser would sometimes incorrectly import as sequences
- Match Source for Batch Export could result in mismatched video codecs, rather than giving a compatibility warning
- QuickTime audio files .mov audio exports always had a 29.97 non-drop timecode even if the originating sequence was not in this frame rate
- Exported AVCi MXF media sometimes had incorrect DisplayWidth and StoredWidth metadata