If the Update Cache folder or some patches are removed from this folder, you can no longer uninstall an update to your SQL Server instance and then revert to an earlier update build. In that situation, Add/Remove Programs entries point to non-existing binaries, and therefore the uninstall process does not work. Let’s begin with uninstalling an update file. Press Windows+R to open the Run and type “ appwiz.cpl ” on the Windows Run to open Program and Features. On the programs and feature page, select View installed updates. Delete Windows 10 Update Files and Temporary Cached Files – Technig. How to delete the local SCCM cache on a Windows device.This simple to follow video guide will walk you through the process of deleting the SCCM cache on a us.
- Delete Software Update Cache Chrome
- Delete Software Update Cache Windows 10
- Delete Software Update Cache Google Chrome
- Delete Software Update Cache Macos
- Delete Software Update Cache Mac
Clearing Windows 10 update cache helps in solving Windows update errors in Windows 10 PC. Here’s how to clear Windows Update cache in Windows 10 / 8 / 7.
Have you recently installed updates on Windows 10 computer and experienced Windows Update errors while installing updates?
Or, are you unable to upgrade your Windows 10 computer to the latest build or unable to install the new updates which are available for your system?
If you are having any of these Windows 10 update problems while installing updates then you need to clear Windows update cache from your system.
As soon as a computer running on Windows operating system downloads a new update, it tries to get installed too. And sometimes, it is possible that the updates are not installed on your system due to some issues.
One of the common reasons that Windows Updates are not installed on your computer is because of incomplete download of the update installer files. And as we all know that installing updates on Windows PC is a really important task to keep PC up to date which is why you have to fix Windows update issues.
You can use the inbuilt Windows Update Troubleshooter to find out the reason why Windows updates are not being installed. However, if you know the reason due to which you are having issues related to Windows Updates then you can begin the process to rectify that issue.
In most of the cases, Windows Update cache is one of the prime reasons which restrict updates downloading in Windows operating systems. So, you should clear Windows 10 update cache first before trying any other solutions to the fix Windows Update issues.
We have received many requests from our readers asking how to clear Windows Update cache in Windows 10 PC which is why we are specifically writing this tutorial.
How to Clear Windows Update Cache in Windows 10
In order to clear Windows 10 update cache, there is no need to go through a lot of complex settings. Only you have to clean up some Windows update files and then start reinstalling Windows update on your computer.

Follow the below mentioned steps to find out how to clear Windows 10 update cache:
Before deleting Windows update cache, you need to stop Windows Update service which is running on our computer.
Step (1): To stop Windows Update (wuauserv) service, press Windows + R keys together to open Run dialog box and type services.msc and then hit Enter key.
Step (2): On the Serviceswindow, find Windows Update service and double click on it to open it.
Step (3): Next on Windows Update Properties dialog box, click on Stop button and then on OK button.
After stopping the Windows Update service on your computer, now you can proceed to clear the Update cache.

Step (4): If the Windows 10 operating system is installed on “C” drive then navigate to C:WindowsSoftwareDistributionDownload folder.
Step (5): Now, select all files and folders and right-click on them and select Delete option to clear Windows 10 update cache.
Delete Software Update Cache Chrome
Once you have cleared the Windows Update cache successfully, now you need to start Windows Update service which you stopped in the starting steps.
Step (6): To resume Windows 10 Updates on your machine, press Windows + R keys together to open Run dialog box and type services.msc and then hit Enter key.
Step (7): On the Services window, find Windows Update service and double click on it to open it.
Delete Software Update Cache Windows 10
Step (8): Next on Windows Update Properties dialog box, click on Start button and then on OK button. That’s it!
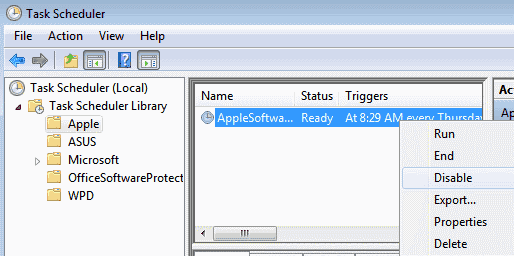
Thus, you can see how simple is to manually clear Windows 10 update cache and fix Windows update errors in Windows 10 PC.
We hope that your Windows 10 update problems (Windows Update Stuck at Checking for Updates or preparing to install updates, Windows Updates Stuck at 0%) are resolved after reading this tutorial.
If you are still having any queries regarding how to clear Windows Update cache in Windows 10 PC then use the comment section below to get in touch with us.
Delete Software Update Cache Google Chrome

Delete Software Update Cache Macos

Delete Software Update Cache Mac
You may also be interested in checking out: