Feb 28, 2018 RELATED: How to Disable OneDrive and Remove It From File Explorer on Windows 10 Rather than disable something you plan to never use, the nuclear option is to simply uninstall it. Head into Settings (press Windows+I), click the “Apps” option, find Microsoft OneDrive under the “Apps & Features” section, and then click the “Uninstall. Here is a script to completely remove One Drive from Windows 10. I had an issue removing OneDrive from my Windows 10 computer. Even after uninstalling OneDrive there was still an Icon on my desktop. Why Microsoft made it so hard to remove OneDrive is beyond me. Running the below script removed any traces of OneDrive from my Windows 10 PC. Disable OneDrive Through Settings Step 1: Open OneDrive Select the OneDrive icon in the taskbar. Right-click it to open the OneDrive. OneDrive comes installed with Windows 10 and is enabled by default if you sign on with a Microsoft account. If you don’t use OneDrive, however, and don’t want it running in the background. You don’t have to use it. You can just leave it there idling. It shouldn’t cause you any problems. Personally I love it and use it to sync photos from my Android phone to my computers and tablet.
Microsoft OneDrive is personal cloud storage where you can save your files, documents, photos so that you can access them from any device and anywhere. However, with more and more cloud storage services in the market, you may find Microsoft OneDrive is not that necessary. In that case, you may asks yourself 'How do I disable OneDrive in Windows 10?' or 'How can I remove OneDrive from Windows 10'. Never mind. In this tutorial, you will learn How to Disable or Remove OneDrive in Windows 10.
Overview:
Part 1: How to Disable Microsoft OneDrive in Windows 10
If you have your own trusted cloud storage service, you may find OneDrive redundant. If you don’t need OneDrive anymore, you can choose to disable it. Here follow the below steps to learn how to disable Microsoft OneDrive in Windows 10.
Way 1: Disable Microsoft OneDrive via Settings
Step 1. Select the OneDrive icon in the notification area on your computer.
Notice: If you don’t see it at the right corner of the taskbar, you may need click the up arrow which stands for Show hidden icons to see the OneDrive icon. If it still doesn’t appear, go to Start, enter OneDrive in the Windows search bar and then get it from the search results.
Step 2. Click More and then choose Settings to go on.
Step 3. In the Settings tab, uncheck Start OneDrive automatically when I sign in to Windows.
Step 4. Go to the Account tab and click Unlink this PC. Then a small window asking “Unlink account on this PC” will pop up, click Unlink account to continue.
Then complete the process of disabling OneDrive by following the on-screen instructions.
Way 2: Disable Microsoft OneDrive in Local Group Policy Editor
Step 1. Press the Windows key and R key at the same time to bring the Run box. Enter gpedit.msc in the blank and click OK to continue. Then you will come to the Local Group Policy Editor window.
Step 2. In the left panel, navigate to the following address:
Computer Configuration >Administrative Templates >Windows Components >OneDrive.
Step 3. Double click the item of Prevent the usage of OneDrive for file storage in the right panel.
Step 4. In the next window, choose Enabled, and then click Apply >OK to save changes.
Step 5. Restart your computer to make your changes take effect.
Way 3: Disable Microsoft OneDrive by Registry Editor
Step 1. Press Windows key and R key together, type regedit and then tap OK to go on.
Step 2. In the Registry Editor window, locate to the following address:
ComputerHKEY_LOCAL_MACHINESOFTWAREPoliciesMicrosoftWindows
Step 3. Right click the key of Windows, and then click New >Key. Name it as OneDrive.
Step 4. Choose OneDrive key and right-click on right white area, then choose New >DWORD (32-bit) Value to continue. Name the new key as DisableFileSyncNGSC.
Step 5. Then double click the new key and change its value data to 1.
As you can see, above all are 3 ways on how to disable OneDrive from Windows 10. You can choose one as per your preference.
Part 2: How to Remove Microsoft OneDrive from Windows 10
Now follow the below steps to learn how to remove Microsoft OneDrive from your Windows 10 computer.
Step 1. Open your Control Panel and click Uninstall a program under Program.
Step 2. Then you will see all the programs are displayed. Find Microsoft OneDrive, right click it and then choose Uninstall from the context menu in order to remove it from your computer.
Related Articles:
© Thanasis Zovoilis/Getty Images There are several reasons why you might want to disable OneDrive on your PC. Thanasis Zovoilis/Getty Images- You can disable Microsoft OneDrive permanently or temporarily, and stop the cloud storage service from costing you data or slowing down your PC.
- To temporarily disable OneDrive, click its icon in the notification area, where you can choose to disable file syncing for 2, 8, or 24 hours at a time.
- You can permanently disable OneDrive on a PC by unlinking it from that computer in OneDrive's settings menu.
- Visit Business Insider's Tech Reference library for more stories.
OneDrive is an essential part of Microsoft's Office suite, but there are a lot of reasons why you might want to disable the cloud storage service on your PC – not the least of which is that keeping your files in sync with OneDrive can slow down your computer.
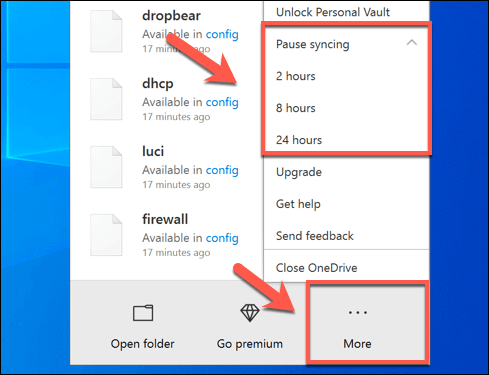
Depending on why you want to disable OneDrive, you may want to disable the service temporarily or remove it permanently.
How to temporarily pause OneDrive on a PC
You can disable OneDrive for a period of time, which can be handy if you're not on Wi-Fi and have to pay for your internet access, or if you suspect OneDrive is slowing down your PC and you need to speed it up temporarily.
1. Click the OneDrive icon in the notification area of the taskbar in the lower right corner of your PC desktop.
2. In the OneDrive window, click 'Help & Settings.'
3. In the menu, click 'Pause Syncing' and then choose 2, 8, or 24 hours.
© Dave Johnson/Business Insider You can disable OneDrive for several hours at a time. Dave Johnson/Business Insider4. OneDrive will be disabled for that time and start working again normally afterwards. You can re-enable OneDrive sooner by returning to 'Help & Settings' and choosing 'Resume Syncing.'
How to permanently disable OneDrive on a PC by unlinking it
If you unlink your computer from OneDrive, any other devices linked to OneDrive will continue to sync normally, and no files will be deleted from your PC or OneDrive. But it will disable OneDrive on this PC so files are no longer kept in sync.
Should I Disable Microsoft Onedrive Startup
1. Click the OneDrive icon in the notification area of the taskbar in the lower right corner of your PC desktop.
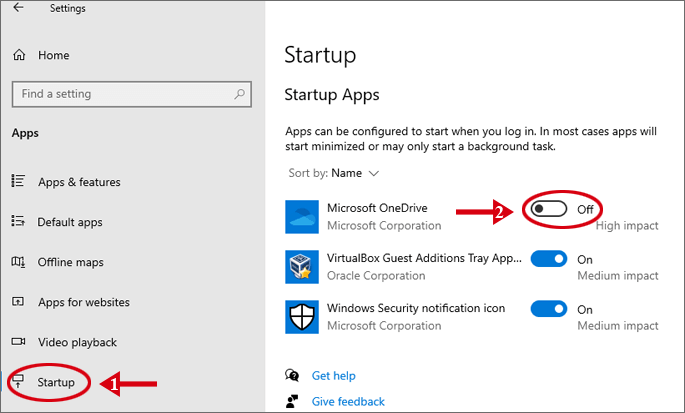
2. In the OneDrive window, click 'Help & Settings.'
3. In the menu, click 'Settings.'
© Dave Johnson/Business Insider To disable OneDrive permanently, start by clicking 'Settings.' Dave Johnson/Business Insider4. The OneDrive Settings window will appear. On the 'Account' tab, click 'Unlink this PC,' and then confirm you want to do this by clicking 'Unlink account.'
© Dave Johnson/Business Insider When you unlink your computer, no files are lost or deleted. Dave Johnson/Business InsiderHow to uninstall OneDrive from your PC
After unlinking OneDrive, you can keep OneDrive installed on your PC in case you want to re-enable it later, or you can delete the app from the computer.
1. In the Start search box, type 'remove' and then select 'Add or remove programs' when it appears in the search results.
2. Scroll down to find 'Microsoft OneDrive' and click it.
3. Click 'Uninstall.'
© Dave Johnson/Business Insider If you no longer want OneDrive, you can uninstall it from your PC. Dave Johnson/Business Insider