Run a Macro in Excel VBA Editor. Once you have entered the VBA editor, created a module and written some code you will want to run the code. To run VBA code in VBA editor simply click the Run Macro button which is shaped like a small green triangle on the toolbar. You can also Run Macro in Excel VBA editor by pressing F5 shortcut. How To Enter An Excel Worksheet Function In VBA. Strategy #1: Use The Insert Function Dialog Box To Identify Excel Worksheet Functions And The Function Arguments Dialog Box To Obtain Argument Descriptions. Strategy #2: Copy The Syntax Of A Worksheet Formula. An Alternative To Strategy #2. Open your workbook in Excel. Press Alt + F11 to open Visual Basic Editor (VBE). Right-click on your workbook name in the ' Project-VBAProject ' pane (at the top left corner of the editor window) and select Insert - Module from the context menu.
Sends keystrokes to the active application.
Syntax
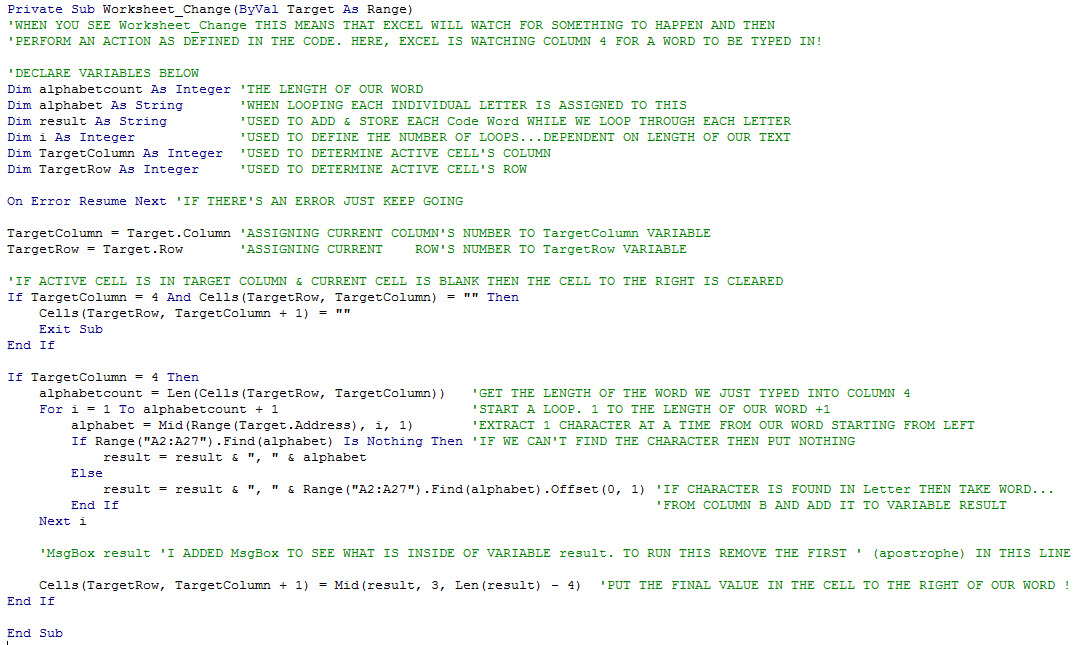
expression.SendKeys (Keys, Wait)

expression A variable that represents an Application object.

Parameters
| Name | Required/Optional | Data type | Description |
|---|---|---|---|
| Keys | Required | Variant | The key or key combination that you want to send to the application, as text. |
| Wait | Optional | Variant | True to have Microsoft Excel wait for the keys to be processed before returning control to the macro. False (or omitted) to continue running the macro without waiting for the keys to be processed. |
Remarks
This method places keystrokes in a key buffer. In some cases, you must call this method before you call the method that will use the keystrokes. For example, to send a password to a dialog box, you must call the SendKeys method before you display the dialog box.
The Keys argument can specify any single key or any key combined with Alt, Ctrl, or Shift (or any combination of those keys). Each key is represented by one or more characters, such as 'a' for the character a, or '{ENTER}' for the Enter key.
To specify characters that aren't displayed when you press the corresponding key (for example, Enter or Tab), use the codes listed in the following table. Each code in the table represents one key on the keyboard.
| Key | Code |
|---|---|
| BACKSPACE | {BACKSPACE} or {BS} |
| BREAK | {BREAK} |
| CAPS LOCK | {CAPSLOCK} |
| CLEAR | {CLEAR} |
| DELETE or DEL | {DELETE} or {DEL} |
| DOWN ARROW | {DOWN} |
| END | {END} |
| ENTER (numeric keypad) | {ENTER} |
| ENTER | ~ (tilde) |
| ESC | {ESCAPE} or {ESC} |
| HELP | {HELP} |
| HOME | {HOME} |
| INS | {INSERT} |
| LEFT ARROW | {LEFT} |
| NUM LOCK | {NUMLOCK} |
| PAGE DOWN | {PGDN} |
| PAGE UP | {PGUP} |
| RETURN | {RETURN} |
| RIGHT ARROW | {RIGHT} |
| SCROLL LOCK | {SCROLLLOCK} |
| TAB | {TAB} |
| UP ARROW | {UP} |
| F1 through F15 | {F1} through {F15} |
You can also specify keys combined with Shift and/or Ctrl and/or Alt. To specify a key combined with another key or keys, use the following table.
| To combine a key with | Precede the key code with |
|---|---|
| Shift | + (plus sign) |
| Ctrl | ^ (caret) |
| Alt | % (percent sign) |
Example
The following example creates a new workbook.
The following example displays the Name Manager.
Vba Code For Enter In Excel
The following example enters the value 1234 into the Active Cell.
Support and feedback
Vba Code For Enter Key In Excel
Have questions or feedback about Office VBA or this documentation? Please see Office VBA support and feedback for guidance about the ways you can receive support and provide feedback.