
- Ho To Change Period Size In Microsoft Word One
- How To Change Period Size On Word
- How To Change Period Size In Microsoft Word On Chromebook
Did you know that Microsoft Word lets you change your paper size to suit any document you are working on? Find out how to do this with our guide below.
Changing the Paper Size of a Whole Document
Using Styles in Word - a free, 10-minute video training course. Change the font size. Set page margins. Align text left or right, center text, or justify text on a page. Change the line spacing in Word. Do you have a question about Word that we didn't answer here? Post a question in the Word Answers Community. Help us improve Word. How to Change Your Custom Paper Size in Microsoft Word (PC) July 30, 2021 by PV Hari 0 Comments Deciding on the proper custom made paper for your requirements isn’t as easy as it might seem. Change Sentence space Double to Single. Search for:.^w^w fullstop/period followed by two spaces –. ^w is a special search term to find any ‘white space’ character. Either type ^w or go to More Special and choose White Space. Fullstop/period followed by one space. Select font-size '14' (If your paper assignment requires the main body of your text to be something other than 12-point font, select two font sizes above the required size. For example, if your instructor wants you to write in 10-point font, select font-size 12 for your new periods). O working with the printing driver. To change the width and period of custom paper sizes in Microsoft Word, download and then install the appropriate print driver. Once you install the print driver, the appropriate properties dialogue box will appear. Select the width and height you would like to change in the Home dialog box.
To change the paper size of your document in Microsoft Word:
Your chosen paper size is now applied to the whole document. All you need to do then is remember to use the correct paper size if you’re printing it.
Changing the Paper Size of Part of a Document
If you need to use more than one paper size in a single Word document, you can:
This will add a section break just before the point where you placed your cursor, with the next page using the new paper size. You can also add section breaks manually and then change the paper size via the Size menu on the main ribbon.
Find this useful?
Subscribe to our newsletter and get writing tips from our editors straight to your inbox.Changing the Default Paper Size
In the US, Word’s default paper size is Letter (8.5 x 11 inches / 21.59 x 27.94 cm). If you use a different paper size more, though, you can change this:

From now on, the paper size will default to this new size when you open Word.
Expert Formatting Services
If you follow these steps, changing the paper size in Microsoft Word should be easy. For more help, though, our editors are formatting experts and on hand 24/7!
How to resize all / multiple images in Word?
When we copy or import images from Internet or other files, the size of the images may be various. Everyone knows how to resize pictures one by one, but if we want to resize them to the same size all at once, how can we do? This tutorial will show you several methods of resizing images.
Resize multiple images all at once with Kutools for Word
Ho To Change Period Size In Microsoft Word One
Resize images manually in Word
1. To show the picture’s sizing handles by clicking on the picture;
2. Put the cursor on one of the picture’s sizing handles.
3. Drag the sizing handle until the picture size is suitable for your needs. See screenshot:
Note: With this method, you cannot resize multiple pictures all at once. You need to resize them one by one until all pictures are resized.
Resize images with VBA
With the following VBA code, you can resize pictures to your ideal size. You can get it done as follow:
In this example, we resize the picture size to 1.78 inches height and 3.17 inches width.
1. Please select a picture you want to change the size;
2. Press Alt+F11 to open the Microsoft Visual Basic for Applications window;
3. Click Module from Insert tab, copy and paste the following VBA code into the Module window;
VBA code: Resize one image to specific size:
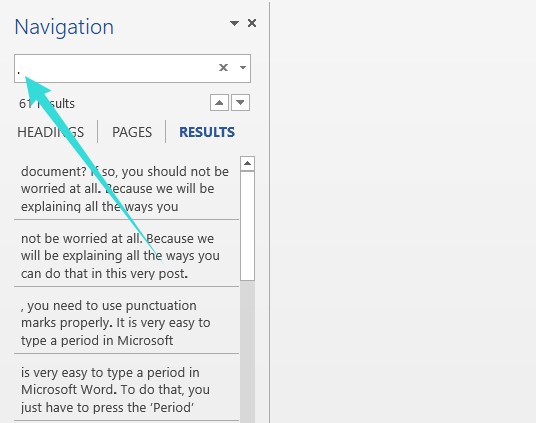
4. Click Run button or F5 key to run the VBA code, and the selected image has been resized to your need size.
Note: In the above code, In shp.Height = InchesToPoints(1.78 ) and shp.Width = InchesToPoints(3.17) are the height and width of the picture, you can change the size to meet your need.
With this VBA code, you also cannot resize all or multiple picture at once. You need to go back and forth between the Word document and the Microsoft Visual Basic for Applications window to select the picture and apply the code. That’s too time-consuming.
Resize images with Kutools for Word

With Kutools for Word's Resize Images utility, you can get rid of those annoying and time-consuming operations, and quickly resize all images from your document.
| Kutools for Word: with more than 100 handy Word add-ins, free to try with no limitation in 60 days. |
1. Please apply this utility by clicking Kutools Plus > Resize. See screenshot:
2. If you want to resize all images to a certain percentage of their original size, please select one of the six percentage from the drop-down list. For example, if you want to resize all the pictures to 50% of their original size, please select 50%. After clicking 25%, you will see all pictures have been sized to 50%. See screenshot:
If you want to adjust all images to the same size with a seleted one, please select a picture as the model size, and then click Kutools Plus > Resize > Resize Images with Selection, and all images will be resized the same size based on the seleted one, see screenshot:
For more detailed information about Kutools for Word’s Resize Images utility, please click here.
Click to download Kutools for Word and free trial now!
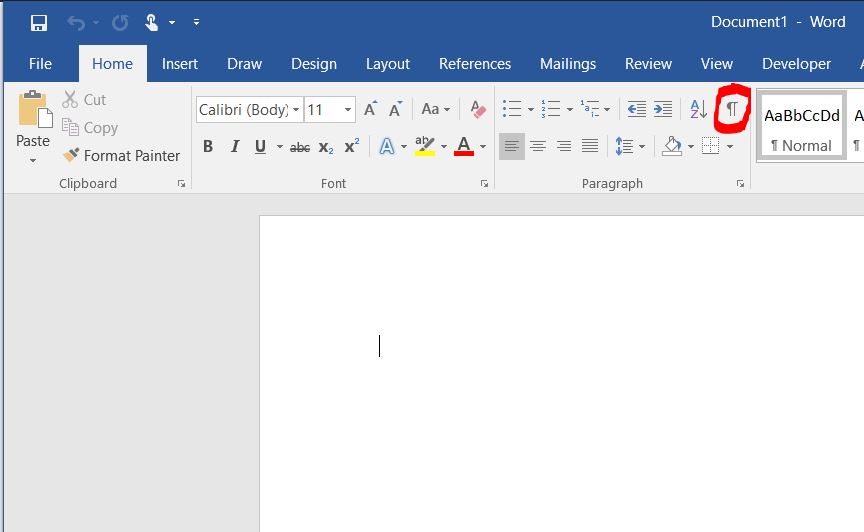
Demo: Resize all images at once in Word
Recommended Word Productivity Tools
How To Change Period Size On Word
Kutools For Word - More Than 100 Advanced Features For Word, Save Your 50% Time
How To Change Period Size In Microsoft Word On Chromebook
- Complicated and repeated operations can be done one-time processing in seconds.
- Insert multiple images across folders into Word document at once.
- Merge and combine multiple Word files across folders into one with your desired order.
- Split the current document into separate documents according to heading, section break or other criteria.
- Convert files between Doc and Docx, Docx and PDF, collection of tools for common conversions and selection, and so on...
or post as a guest, but your post won't be published automatically.
- To post as a guest, your comment is unpublished.If you save your document as .docx, then you will be able to open it as zip-archive. There will be media folder with all images (mine had PNG images). You can then use programs like IrfanView, XnViewMP, FastStone Viewer to perform batch transformations like resize, reduce color depth, etc. Pack your images back into zip and rename it to docx.
For example, in my docx full of screenshots I needed to reduce number of colors to 8, which is enough for documentation purposes. After processing my 10MB doc became 1.8MB doc, so savings can be significant. Always save your original docx in case you want to restore pictures after too much degradation/processing etc. - To post as a guest, your comment is unpublished.I need to resize all images in a word document to the same width but not deform the images. so scale them to the same width. Is this possible through a macro?
- To post as a guest, your comment is unpublished.Does anyone know if an image placeholder/dropper/automatic sizing feature is available in Windows 365? No idea where to look or find assistance on this since the Microsoft chat help was SO unhelpful. Any tips would be greatly appreciated.
- To post as a guest, your comment is unpublished.save your money and run this macro: Credit to Dave
Sub resizeimages()
Dim i As Long
With ActiveDocument
For i = 1 To .InlineShapes.Count
With .InlineShapes(i)
.ScaleHeight = 60
.ScaleWidth = 60
End With
Next i
End With
End Sub- To post as a guest, your comment is unpublished.Where i put this code?
- To post as a guest, your comment is unpublished.[i]save your money and run this macro: Credit to Dave
Sub resizeimages()
Dim i As Long
With ActiveDocument
For i = 1 To .InlineShapes.C ount
With .InlineShapes(i )
.ScaleHeight = 60
.ScaleWidth = 60
End With
Next i
End With
End Sub
[/i]
Excellent!!! You saved my money and my time. Thank you very much!