- Jar To Exe Download
- Jar To Exe File Converter
- Jar To Exe Online
- Online Jar To Exe Converter
- Jar To Exe Launch4j
- Free Jar To Exe Converter
ADVERTISEMENT
Introduction
A jar file is executable if it contains at least one entry point class with a main method. In this tutorial, we define the different ways to create an executable jar.
ExeJ is a command line tool that creates a 'batch-like' executable (.exe file) for your java application. The command line used to start your java application is wrapped in the generated executable and the user can simply start the java application with a double-click. The generated.exe is Windows 95/98/ME/NT/2000/XP compatible. Mar 13, 2013 Basically you will need to write a NSIS script to do the following. Check if JAVA exists. Depending on 32 or 64 bit machine you need to check different node Get the java path. Run the command java -jar XXXX. There are many sample scripts available on NSIS site. Let me know if you need more help. I will send you sample script. Package your Java application as a jar, and Executor will turn the jar into a Windows.exe file, indistinguishable from a native application. Simply double-clicking the.exe file will invoke the Java Runtime Environment and launch your application.
1. Eclipse export tool
Let’s consider a typical hello world example as the following:
Eclipse provides a tool to generate an executable jar out of any standalone application, to do this:
right click HelloWorld -> Export, then you get the following screen:

Search for Runnable JAR file , then click next. In the next page select your main class (Launch configuration) and name the jar file as the following:
We select our main class “HelloWorld” and click finish, eclipse then generates an executable jar file called executable.jar.
If you open executable.jar (using winrar or 7-zip tools), you will get something like this:
The jar holds all the compiled classes along with their packages, in addition to a folder named as META-INF which holds a file called MANIFEST.MF, this is the file which makes the jar executable, since it holds the path of the main class of the application, without this file the jar cannot be executed.
2. Command line
In this section, we consider that you have already installed java on your machine, and you already added the java path to your PATH environment variable.
2.1 Using manifest file
Another way to create an executable jar is through using the ‘jar’ command in the command line. The command accepts as input the manifest file as well as the list of compiled classes to be packaged in the jar.
Going back to our example, we move to the bin directory of our project and create a file called manifest.txt as the following:
P.S: it’s necessary to insert a new line at the end of the manifest file in order to successfully generate the jar file, otherwise ‘no main manifest attribute’ error is thrown.
Jar To Exe Download
Here, we set the path of the entry point class of the application to com.programmer.gate.HelloWorld, note that it’s recommended to create the manifest file inside bin directory so that java can find your main class while execution without the need to explicitly set the classpath.
After creating the manifest file, open cmd as administrator and run the following command:
2.2 Explicitly setting the main class
You can still generate an executable jar without creating a manifest file, you just set the main class of your application and the jar tool automatically creates the manifest file, the following command does the job:
where com.programmer.gate.HelloWorld is the main class to be added in the generated MANIFEST.MF
3. Make an existing jar file executable
Normally if you try to execute a non-executable jar file, you get ‘Failed to load Main-Class’ error. This message means that your manifest file doesn’t explicitly set the path of the application’s entry point. So in order to make your file executable, you can directly update the manifest file of the jar through the following steps:
- change the extension of your JAR file to ZIP, e.g. just rename non-executable.jar to non-executable.zip.
- unzip your file.
- edit your manifest file MANIFEST.MF using a text editor, e.g. notepad++ and set your main class as per section 2.1
- zip the contents of the unzipped folder.
- rename the zipped file to executable.jar
Here we go, you get an executable jar !!
Summary
A jar file is executable if it contains at least one entry point class with a main method. In this tutorial, we define the different ways to create an executable jar.
Next Steps
If you're interested in learning more about the basics of Java, coding, and software development, check out our Coding Essentials Guidebook for Developers, where we cover the essential languages, concepts, and tools that you'll need to become a professional developer.
Thanks and happy coding! We hope you enjoyed this article. If you have any questions or comments, feel free to reach out to jacob@initialcommit.io.
Jar To Exe File Converter
The IntelliJ IDEA compilation and building process compiles source files and brings together external libraries, properties files, and configurations to produce a living application. IntelliJ IDEA uses a compiler that works according to the Java specification.
You can compile a single file, use the incremental build for a module or a project, and rebuild a project from scratch.
If you have a pure Java or a Kotlin project we recommend that you use IntelliJ IDEA to build your project since IntelliJ IDEA supports the incremental build which significantly speeds up the building process.
However, IntelliJ IDEA native builder might not correctly build the Gradle or Maven project if its build script file uses custom plugins or tasks. In this case, the build delegation to Gradle or Maven can help you build your project correctly.
Compile a single file or class
- Open the needed file in the editor and from the main menu, select Build | Recompile 'class name'(Ctrl+Shift+F9).
Alternatively, in the Project tool window, right-click the class you need and from the context menu, select Recompile 'class name'.
If errors occur during the compilation process, IntelliJ IDEA will display them in the Review compilation and build output along with warning messages.
Change the compilation output locations
When you compile your source code, IntelliJ IDEA automatically creates an output directory that contains compiled .class files.
Inside the output directory, IntelliJ IDEA also creates subdirectories for each of your modules.
The default paths for subdirectories are as follows:
Sources:<ProjectFolder>/out/production/<ModuleName>
Tests:<ProjectFolder>/out/test/<ModuleName>
At the project level, you can change the <ProjectFolder>/out part of the output path. If you do so (say, specify some <OutputFolder> instead of <ProjectFolder>/out) but don't redefine the paths at the module level, the compilation results will go to <OutputFolder>/production/<ModuleName> and <OutputFolder>/test/<ModuleName>.
At the module level, you can specify any desirable compilation output location for the module sources and tests individually.
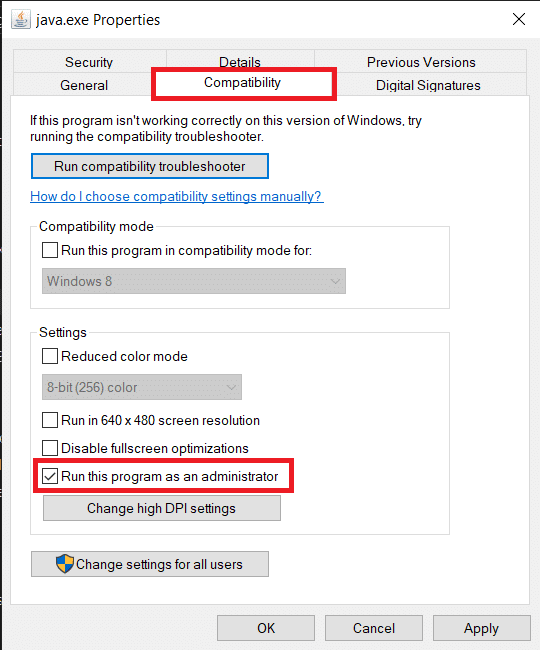
Specify compilation output folders
Open the Project Structure dialog (File | Project StructureCtrl+Alt+Shift+S).
- In Project Settings, select Project and in the Project compiler output field, specify the corresponding path.
For modules, select Modules, the module you need and the Paths tab. Change the location of the output folder under the Compiler output section.
Build
When you execute the Build command, IntelliJ IDEA compiles all the classes inside your build target and places them inside the output directory.
When you change any class inside the build target and then execute the build action, IntelliJ IDEA performs the incremental build that compiles only the changed classes. IntelliJ IDEA also recursively builds the classes' dependencies.
Build a module, or a project
- Select a module or a project you want to compile and from the main menu, select Build | Build Project(Ctrl+F9).
IntelliJ IDEA displays the compilation results in the Review compilation and build output.
If you add a module dependency to your primary module and build the module, IntelliJ IDEA builds the dependent module as well and displays it in the output directory alongside the primary one. If the dependent module has its own module dependencies, then IntelliJ IDEA compiles all of them recursively starting with the least dependent module.
The way the module dependencies are ordered may be very important for the compilation to succeed. If any two JAR files contain classes with the same name, the IntelliJ IDEA compiler will use the classes from the first JAR file it locates in the classpath.
For more information, see Module dependencies.
Rebuild
When you execute a rebuild command, IntelliJ IDEA cleans out the entire output directory, deletes the build caches and builds a project, or a module from scratch. It might be helpful, when the classpath entries have changed. For example, SDKs or libraries that the project uses are added, removed or altered.
Rebuild a module, or a project
- From the main menu, select Build | Rebuild Project for the entire project or Build | Rebuild 'module name' for the module rebuild.
IntelliJ IDEA displays the build results in the Review compilation and build output.
When the Rebuild Project action is delegated to Gradle or Maven, IntelliJ IDEA doesn't include the clean task/goal when rebuilding a project. If you need, you can execute the clean command before the rebuild using the Execute Before Rebuild option in the Gradle or Maven tool window.
Background compilation (auto-build)
You can configure IntelliJ IDEA to build your project automatically, every time you make changes to it. The results of the background compilation are displayed in the Problems tool window.
Configure the background compilation
- Press Ctrl+Alt+S to open IDE settings and select Build, Execution, Deployment | Compiler.
- On the Compiler page, select Build project automatically.
Now when you make changes in the class files, IntelliJ IDEA automatically performs the incremental build of the project.
The automatic build also gets triggered when you save the file (Ctrl+S) or when you have the Save files automatically if application is idle for N sec. option selected in the System settings dialog.
Enabling the Build project automatically option also enables Build project in Settings/Preferences | Tools | Actions on Save
When you have the Power Save Mode option (File | Power Save Mode) enabled in your project, the auto-build action is disabled, and you need to manually run the build (Ctrl+F9).
Compile before running
By default, when you run an application, IntelliJ IDEA compiles the module where the classes you are trying to run are located.
If you want to change that behavior, you can do so in the Run/Debug Configurations dialog.
Configure a run/debug configuration
From the main menu, select Run | Edit Configurations.
In the dialog that opens, create a new or open an existing run configuration.
- In the Before Launch section, select the Build option and click to disable it.
If you need to add a new configuration action, click and from the list that opens, select the desired option.
For example, if you select Build Project then IntelliJ IDEA will build the whole project before the run. In this case, the dependencies that for some reason were not included in the build with the Build action, will be accounted for. If you select the Build, no error check option, IntelliJ IDEA will run the application even if there are errors in the compilation results.

Review compilation and build output
IntelliJ IDEA reports compilation and building results in the Build tool window, which displays messages about errors and warnings as well as successful steps of compilation.
Jar To Exe Online
If you configured an auto-build, then IntelliJ IDEA uses the Problems tool window for messages. The window is available even if the build was executed successfully. To open it, click Auto-build on the status bar.
Double-click a message to jump to the problem in the source code. If you need to adjust the compiler settings, click .
Package an application into a JAR
When the code is compiled and ready, you can package your application in a Java archive (JAR) to share it with other developers. A built Java archive is called an artifact.
Create an artifact configuration for the JAR
From the main menu, select File | Project StructureCtrl+Alt+Shift+S and click Artifacts.
Click , point to JAR, and select From modules with dependencies.
To the right of the Main Class field, click and select the main class in the dialog that opens (for example, HelloWorld (com.example.helloworld)).
IntelliJ IDEA creates the artifact configuration and shows its settings in the right-hand part of the Project Structure dialog.
Apply the changes and close the dialog.
Build the JAR artifact
From the main menu, select Build | Build Artifacts.
Point to the created .jar(HelloWorld:jar) and select Build.
If you now look at the out/artifacts folder, you'll find your .jar file there.
Run a packaged JAR
To run a Java application packaged in a JAR, IntelliJ IDEA allows you to create a dedicated run configuration.
If you have a Gradle project, use Gradle to create and run the JAR file.
Online Jar To Exe Converter
For Maven projects, you can use IntelliJ IDEA to run the JAR file. If you have a Spring Boot Maven project, refer to the Spring section.
Create a run configuration
Press Ctrl+Shift+A, find and run the Edit Configurations action.
In the Run/Debug Configurations dialog, click and select JAR Application.
Add a name for the new configuration.
In the Path to JAR field, click and specify the path to the JAR file on your computer.
Under Before launch, click , select Build Artifacts in the dialog that opens.
Doing this means that the JAR is built automatically every time you execute the run configuration.
Jar To Exe Launch4j
Run configurations allow you to define how you want to run your application, with which arguments and options. You can have multiple run configurations for the same application, each with its own settings.
Execute the run configuration
On the toolbar, select the created configuration and click to the right of the run configuration selector. Alternatively, press Shift+F10 if you prefer shortcuts.
As before, the Run tool window opens and shows you the application output.
Free Jar To Exe Converter
If the process has exited successfully, then the application is packaged correctly.