- Microsoft Remote Desktop Screen Size
- Microsoft Remote Desktop App
- Microsoft Remote Desktop Display Settings Download
- Microsoft Remote Desktop Display Settings Windows 10
- Microsoft Remote Desktop App Display Settings
The Remote Desktop Connection program in Microsoft Windows offers many advanced features that can enhance your experience with remotedesktop.sou.edu or virtuallab.sou.edu
Microsoft Remote Desktop Screen Size
Available options include:
Microsoft Remote Desktop App
The Microsoft Remote Desktop application does not give you the option to selectively choose which monitors you want to use. So if you have three or more moni. On your Windows, Android, or iOS device: Open the Remote Desktop app (available for free from Microsoft Store, Google Play, and the Mac App Store), and add the name of the PC that you want to connect to (from Step 1). Select the remote PC name that you added, and then wait for the connection to complete. Enable Remote Desktop. By default, remote desktop saves the settings for a remote desktop session in a file called Default.rdp. In Windows 7, Default.rdp saves by default to the%homedrive%%homepath Documents directory. You can edit this file by right-clicking it and selecting Edit. The Remote Desktop Connection dialog that appears has a Display tab.
Display
Local Resources
Experience
All of these settings are available after clicking the down arrow next to Options in the Remote Desktop Connection window.
By default, Remote Desktop Connection runs full screen and at a color depth of 32-bit. By clicking the Display tab, you can adjust the resolution and color depth. If you have multiple monitors on the computer you are connecting from, you can check the box to Use all my monitors for the remote session so that you can use all of your displays. To see the remote screen in a window instead of full screen, simply adjust the slider from large to small. It is not usually necessary to adjust color depth, but lower color depths will improve performance (below 16-bit color, you will notice significant dithering and unusual colors).
The next tab, Local Resources, allows you to enable local printing or sound. After clicking this tab, you should see the screen below.
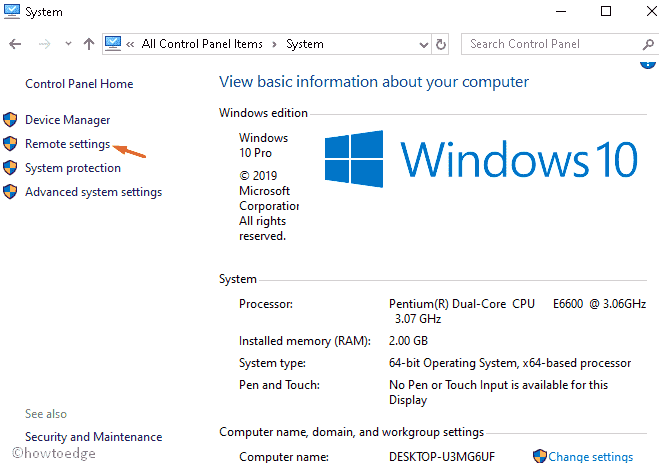
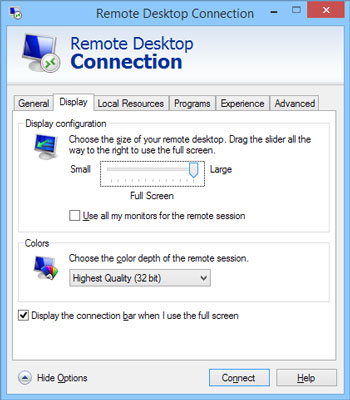
If you want to print to a printer physically connected to your desktop or laptop, click the checkbox next to Printers and click Connect. By doing so, you will able to print from remotedesktop.sou.edu or virtuallab.sou.edu to your personal printer. Not all printers are supported.
If you want to access your local computer's hard drive and/or a USB flash drive through the remote connection, click the More button. This will pop up the Local devices and resources window, depicted below.
Microsoft Remote Desktop Display Settings Download
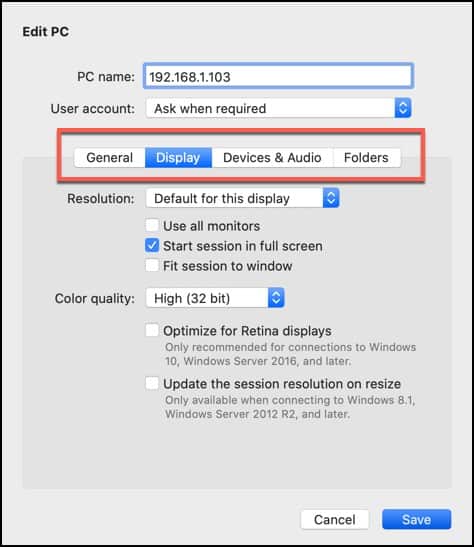
Microsoft Remote Desktop Display Settings Windows 10
In the Local devices and resources window, click the + sign next to Drives and then check the box for your local hard drive, which always ends in (C:), and the box next to Drives that I plug in later. You also have the option of linking your local computer's CD/DVD drive and any external drives you may have already attached to your local computer: just find them in the list and check them. When you're finished, click the OK button.
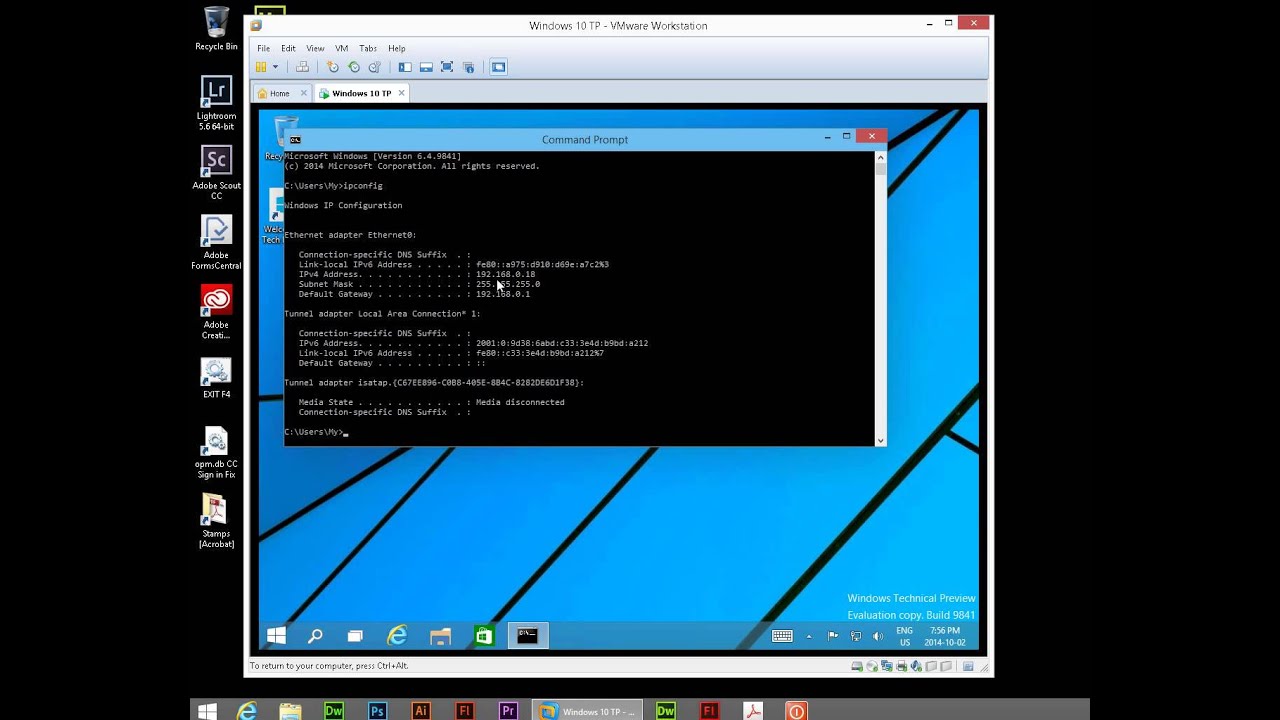
If you want to disable sounds from remotedesktop.sou.edu or virtuallab.sou.edu from playing on your computer, click the Settings button under Configure remote audio settings to see the next screen.
Click the Do Not Play radio button and click Ok. We do not recommend trying to record audio remotely.
Microsoft Remote Desktop App Display Settings
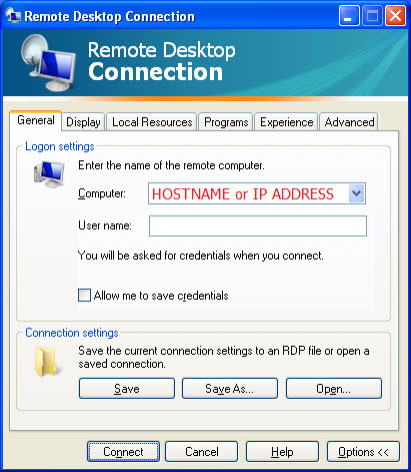
The last tab is Experience. The settings on this tab allow you to disable certain features to improve performance or enable features to improve the appearance of the remote desktop. As indicated, select your connection speed to optimize performance.