Conditional formatting allows you to set formatting rules for Outlook emails. You can set different colors, fonts, and styles to your email messages as they appear in your inbox. Apply conditional formatting to table cells. Highlight one cell; Color entire row; Sum up; Preparation. Before we start our “drawing lesson” and learn how to conditionally format tables in Outlook, I’d like to make a small introduction of our app for Outlook called Shared Email Templates. With this handy tool you’ll manage your. Outlook conditional html formatting (if mso) It isn't clear to me if code such as the following is unique to Outlook only: Looking up info re 'mso' I find that it means 'MS Office', however all the examples on the web refer to Outlook being the target for this conditional html code. Q: Does MS Word or OneNote also generate conditional html as. From Outlook follow these steps: Click on the View tab. Then click View Settings. In the Advanced View Settings dialog box, click Conditional Formatting. In the Conditional Formatting dialog add a new rule by clicking Add. A new rule will be created with default name of Untitled. Enter the desired name for the rule and click Font.
I like my calendars to be color-coded. It looks nice, and when you have a busy week it just helps make sense of your calendar at a glance. You can use conditional formatting in Outlook to automatically assign colors to calendar items using conditions that you create. This really takes the work out of color-coding your calendar!
Open the Calendar View Settings by going to the Calendar in Outlook, then selecting the View tab, then “View Settings”:
Select Conditional Formatting:

Click “Add” to create a rule. Give it a name and color for the calendar items. Select Condition to create the rule needed to color-code the meeting:

In this example, I want calendar items containing “PTO” to be teal, so I just used the keyword search in the condition window:
That’s all I need for this rule, but check out the other tabs to get a feel for the conditions you can create:
I created a calendar item called “PTO”, and sure enough, it was assigned the color teal immediately:
Outlook Conditional Formatting Advanced Filter
Outlook 2007 has five predefined formatting rules, and you can create additional rules if you want toset up an additional conditional formatting. To create conditional formatting rules, do the following:
Outlook Conditional Formatting Custom Color
1. Select View -> Arrange By -> Custom... to open theCustomize View dialog box:
2. In the Customize View dialog box, click AutomaticFormatting... to open the Automatic Formatting dialog box with a set of default rules (inaddition, any conditional formatting rules that you created in the Organize pane with a previousversion of Outlook):
3. Do one of the following:
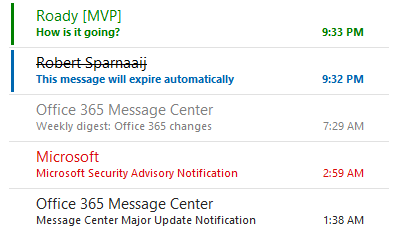
Outlook Conditional Formatting Tips
- To temporarily turn off a rule, clear the check box for that rule
- To change the text formatting that is applied to a rule, click the rule, and then click theFont... button to open the Font dialog box:
- To add a new conditional formatting rule, click Add to create a new rule namedUntitled and then:
- In the Name box, type a name of the new rule
- Click Font... to specify the font characteristics that you want Outlook 2010 to usefor tasks that meet the rule's conditions
- Click Condition... to specify the criteria for this rule:
- To change the criteria for a rule, select the rule, and then click Condition... (this buttonis enabled only for user's rules, not for five predefined conditional formatting rules)
- To delete a rule, click the rule, and then click Delete (this button is enabled only foruser's rules, not for five predefined conditional formatting rules).