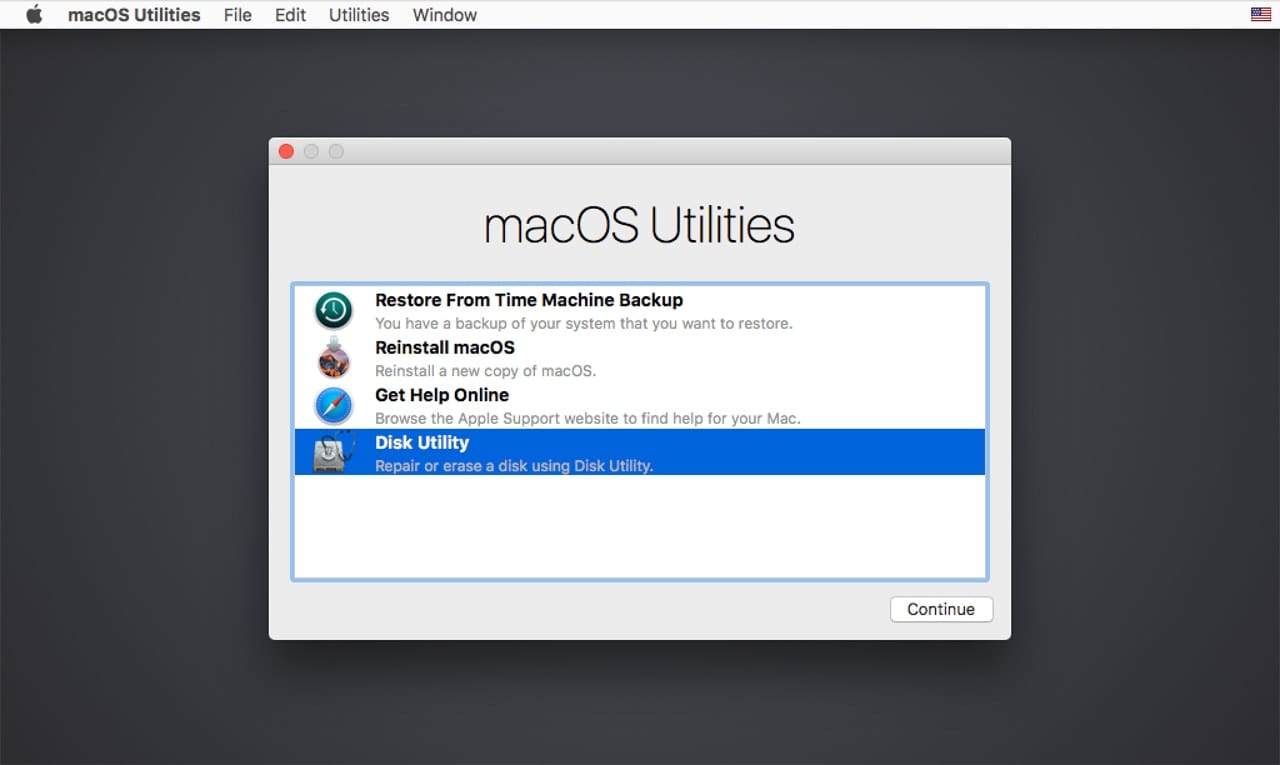
The resulting disk image will be saved as the familiar.dmg format, which has a number of potential uses ranging from creating a drive clone for backup purposes, restoring the image elsewhere as a bootable backup, or even for deploying the same Mac OS X installation on multiple machines. Part 1: How to Burn DMG to USB on Mac for Free (Disk Utility) The native disk image utility on Mac is ideal for burning a DMG to a USB drive. Once you burn the file to the drive, this drive can be used to install the associated application on any other Mac system. For example, my ZFS NAS has a tiny virtual machine running Linux that simulates the Apple Time Capsule. When I create a backup using the Apple Time Capsule it creates a DMG sparse image for each Mac.
Time Machine From Dmg Images
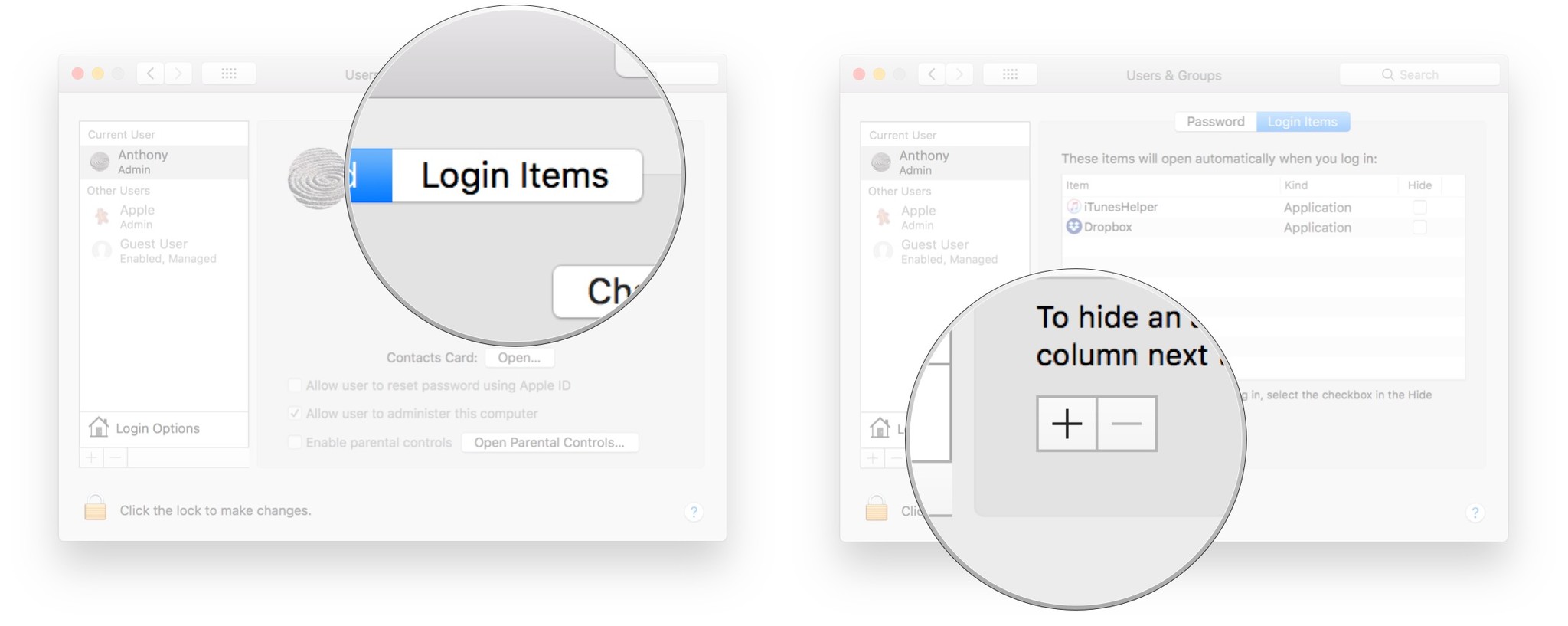
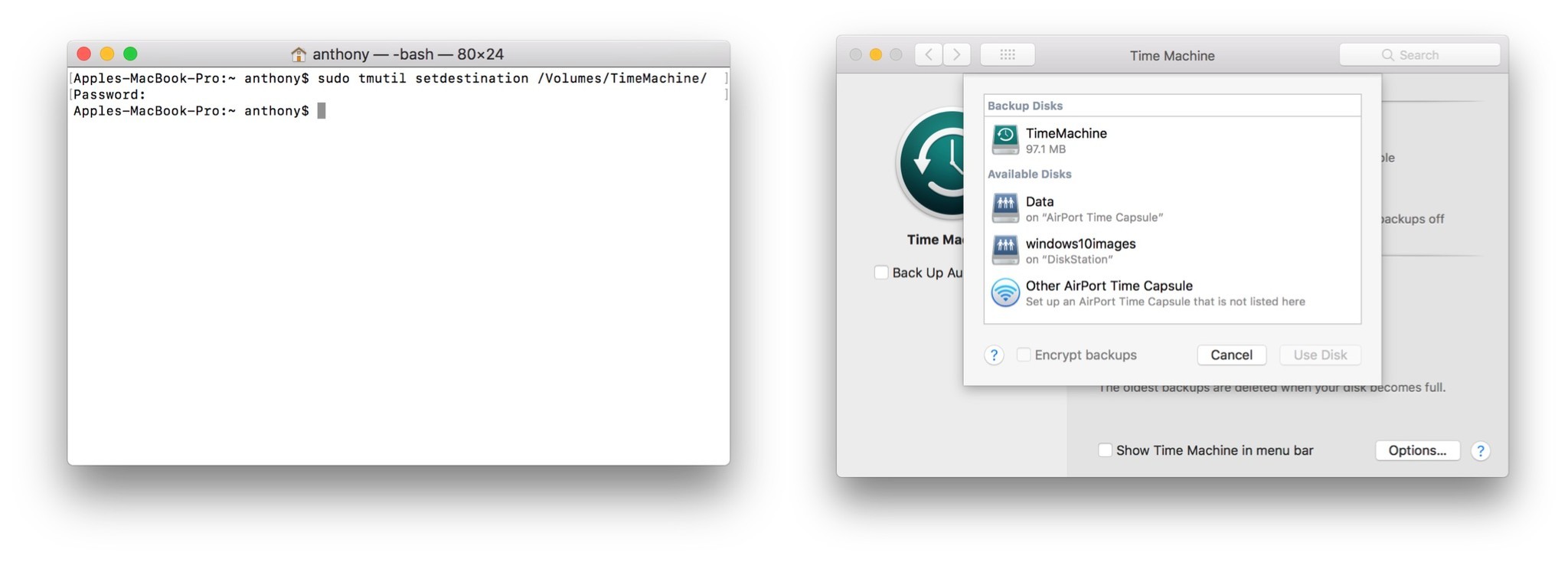
1) Create a filler file on your volume to occupy the space you do not want Time Machine to use. A (non-Sparse) disk image will do nicely. Check that only the desired Time Machine space is showing as free.
2) Connect to the volume from the machine you wish to back up via a network connection and start making a back up. Time Machine will create its sparse image, hopefully with a maximum size of the space that was available.
3) For speed, if you can connect directly to the volume, stop the backup and connect directly via USB/Firewire and complete the initial backup faster that way. (You need to select the backup disk again.)
4) Delete the filler to release the space you want to use for other things.
I haven't followed this exactly myself, but I am pretty sure it will work.

Time Machine From Dmg Imagery
iMac G5 & MacBook, Mac OS X (10.5.2)
Time Machine From Dmg Image Free
Posted on Mar 15, 2008 4:02 AM